Quer saber como fazer para emitir/baixar Certificado Digital A1?
CONSULTA RÁPIDA (DÚVIDAS FREQUENTES)
- O QUE PRECISO PARA EMITIR/BAIXAR O MEU CERTIFICADO DIGITAL?
- PASSO A PASSO PARA EMITIR/BAIXAR CERTIFICADO DIGITAL A1
- NÃO CONSIGO ABRIR O EMISSOR, O QUE FAZER?
- O NOME DE USUÁRIO E SENHA PARECEM ESTAR ERRADOS
- PASSO A PASSO PARA INSTALAR CERTIFICADO DIGITAL A1
- COMO UTILIZAR MEU CERTIFICADO A1 EM OUTRO COMPUTADOR?
- TESTAR MEU CERTIFICADO DIGITAL
.
INSTRUÇÕES PARA INÍCIO DA EMISSÃO:
Antes de começar o processo de emissão tenha acesso ao DOCUMENTO RESERVADO
ou aos dados do mesmo (nome de usuário e senha) → imagem exemplo ←
ATENÇÃO: Caso tenha feito a VALIDAÇÃO POR VIDEOCONFERÊNCIA, você não possui o documento reservado!
Utilize o número de usuário enviado por e-mail e a senha de emissão criada no momento do agendamento da videoconferência.
.
COMO EMITIR/BAIXAR CERTIFICADO DIGITAL A1
1. Com os dados de emissão ao alcance (nome de usuário e senha), faça o download do “Assistente de Emissão de Certificados” Download do Assistente de Emissão de Certificados
2. Depois de finalizar o download, vá até onde o arquivo foi salvo no seu computador, dê um duplo clique para abrir a aplicação (Emissor) e em seguida clique em Executar, conforme a imagem abaixo:
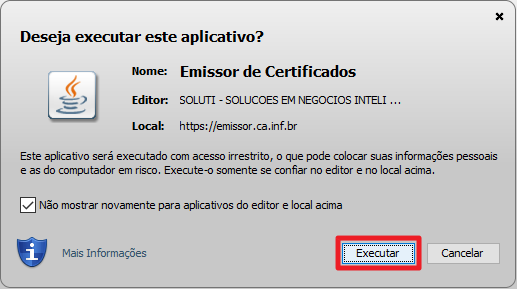
ATENÇÃO: Caso você não tenha o JAVA instalado e atualizado no seu computador, você não conseguirá executar o aplicativo de Emissão/Renovação, sendo necessário primeiramente baixar a versão mais atualizada do Java no link abaixo:
Clique aqui para fazer o download
3. Preencha os campos com os dados solicitados (nome de usuário e senha) e clique em Emitir Certificado,
conforme exemplo da imagem abaixo
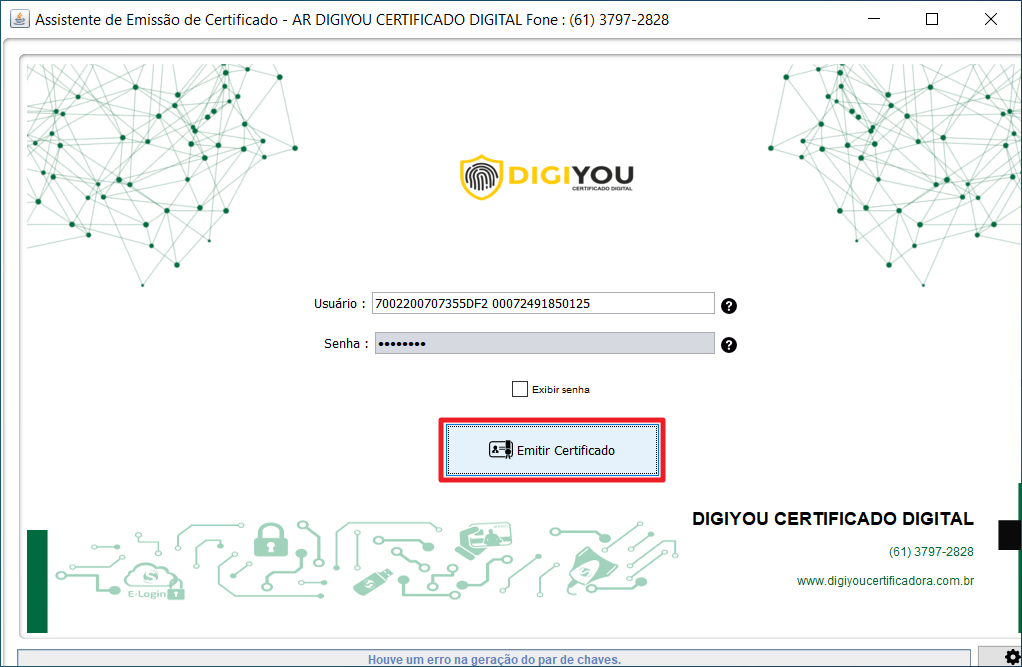
ATENÇÃO: O nome do usuário tem um espaço entre as duas sequências!
Senha: Observe se o CAPS LOCK está ativado! Se estiver, letras maiúsculas e minúsculas serão invertidas!
4. Escolha ou crie uma pasta para salvar o seu certificado digital e clique em Salvar Certificado,
conforme exemplo da imagem abaixo
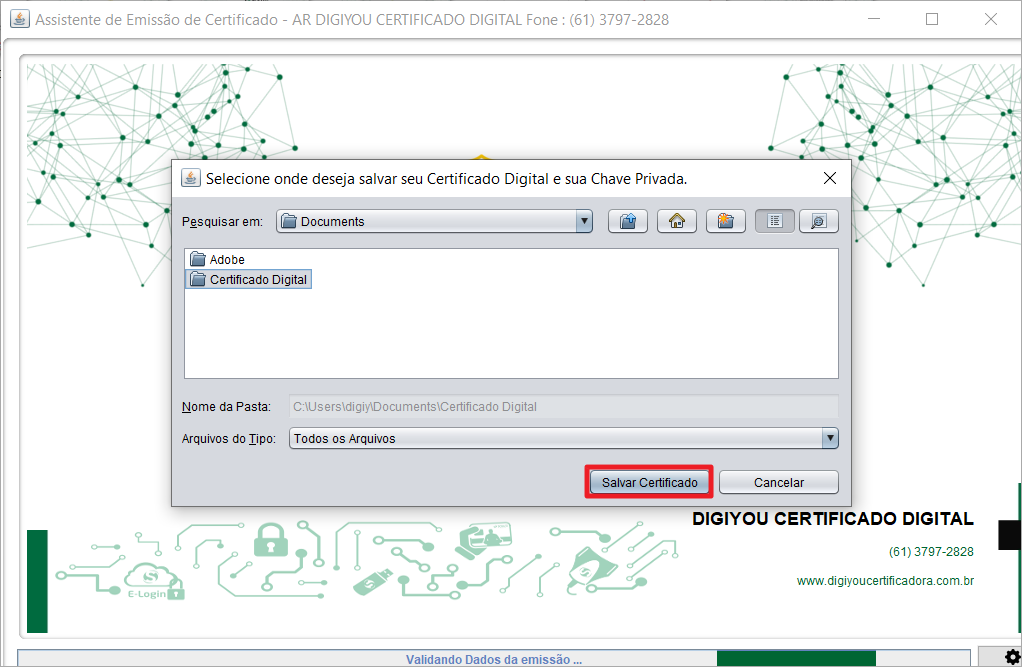
DICA IMPORTANTE: Salve esta pasta em local seguro e se puder faça uma cópia da mesma!
Esses arquivos serão muito úteis em casos de perda e/ou esquecimento de senha!
5. Defina uma senha para o seu certificado digital, confirme e clique em OK
A senha deve conter ente 4 e 16 dígitos!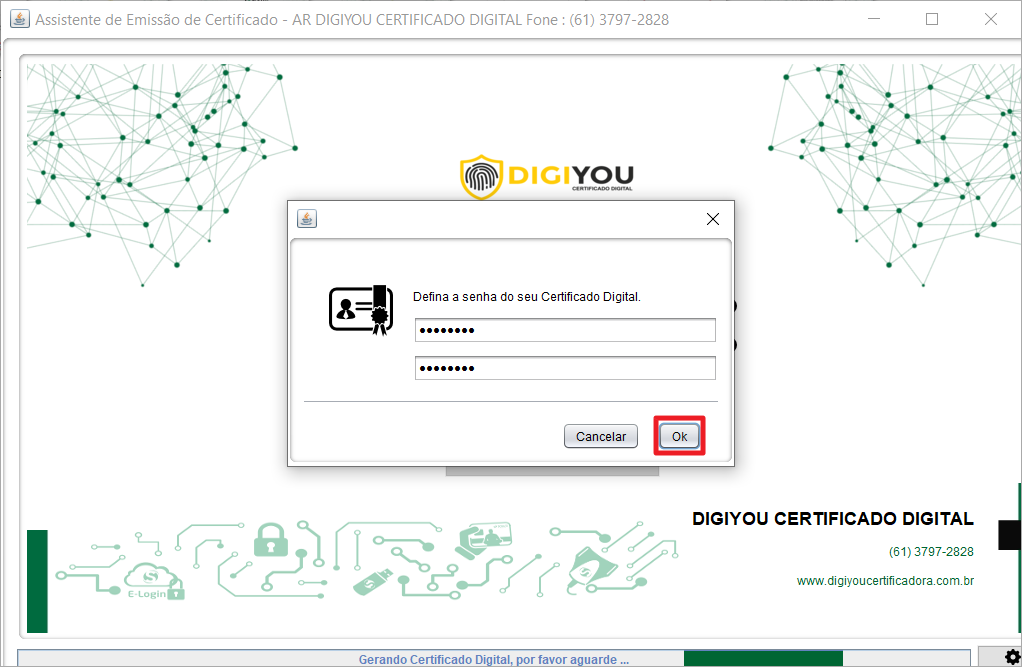
DICA IMPORTANTE: ANOTE/SALVE essa SENHA em local seguro e acessível!
Em casos de perda e/ou esquecimento de senha será preciso fazer um novo certificado
(caso não tenha backup da chave privada, criada no momento da primeira emissão)
6. Pronto, seu certificado digital foi emitido com sucesso.
Clique em OK e feche o Emissor
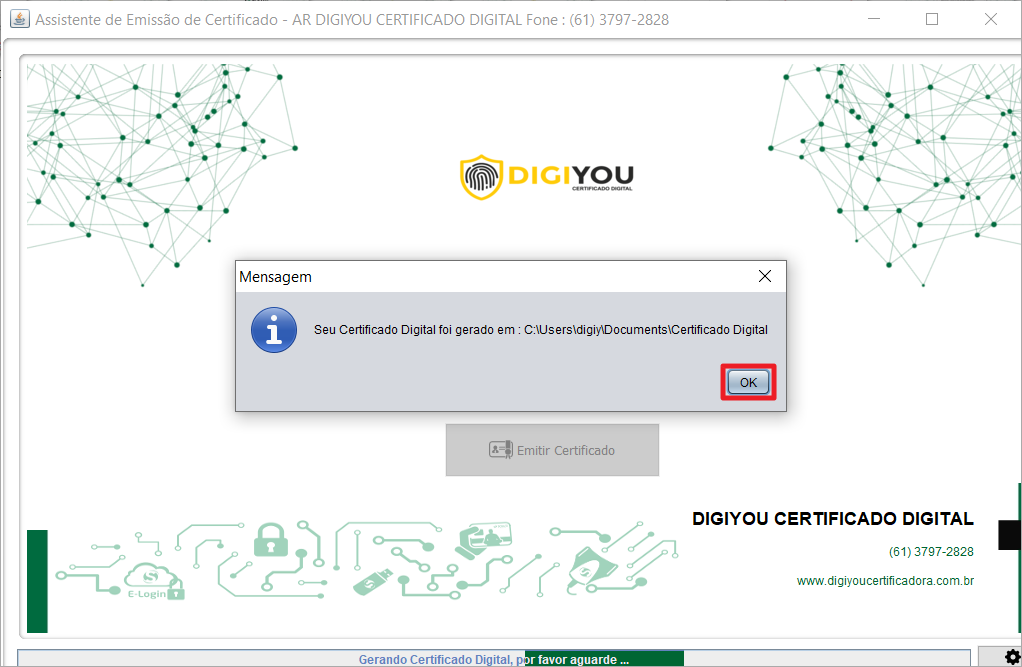
.
COMO INSTALAR CERTIFICADO A1
7. Para instalação do Certificado Digital no Windows, execute o arquivo .pfx salvo em seu computador
(por padrão o certificado digital é salvo com o nome do titular ou com o nome da empresa)
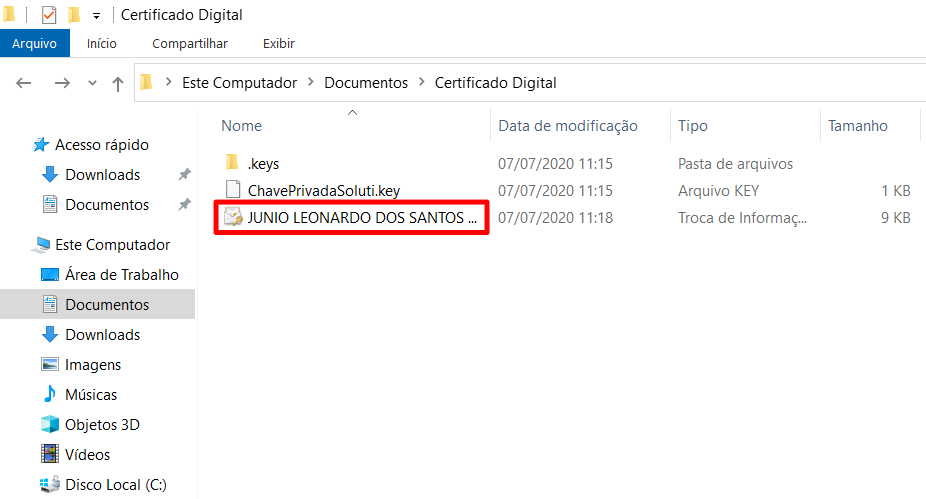
DICA: Deseja utilizar o seu certificado digital em outro computador ou enviá-lo para outra pessoa?
Basta enviar o arquivo .pfx *
*Sem a senha de emissão não será possível realizar a instalação do certificado em outro computador!
8. Para continuar, clique em Avançar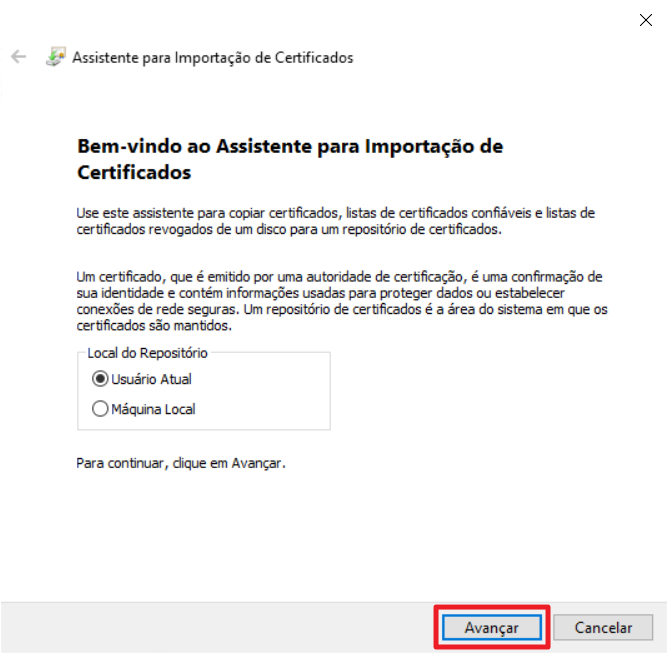
9. Novamente, clique em Avançar
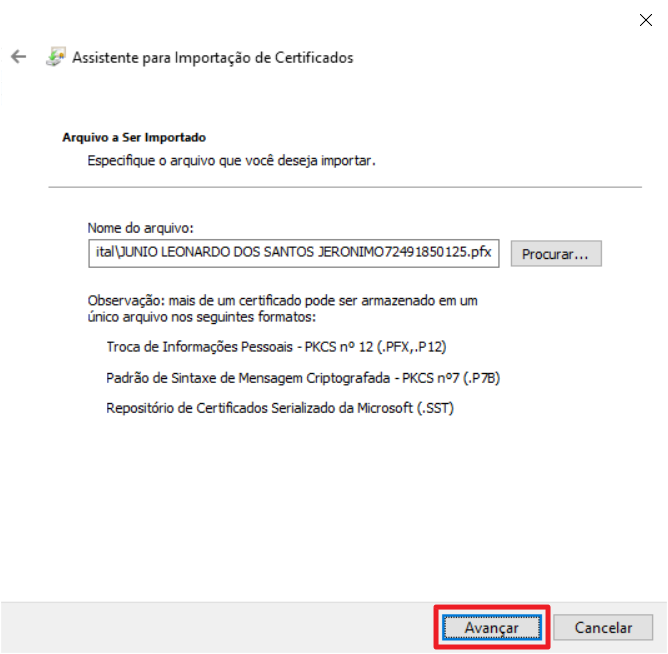
10. Digite a senha criada no ato de emissão do certificado digital,
marque as 2 opções conforme exemplo da imagem abaixo e clique em Avançar
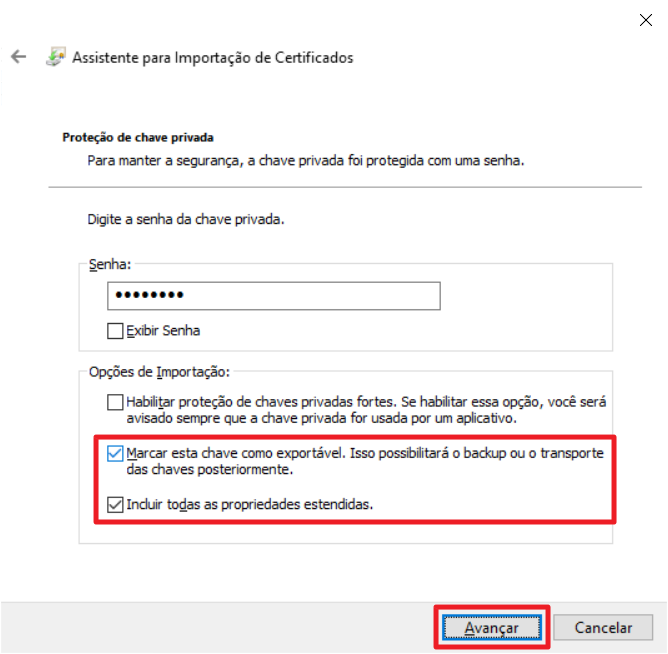
11. Clique em Avançar
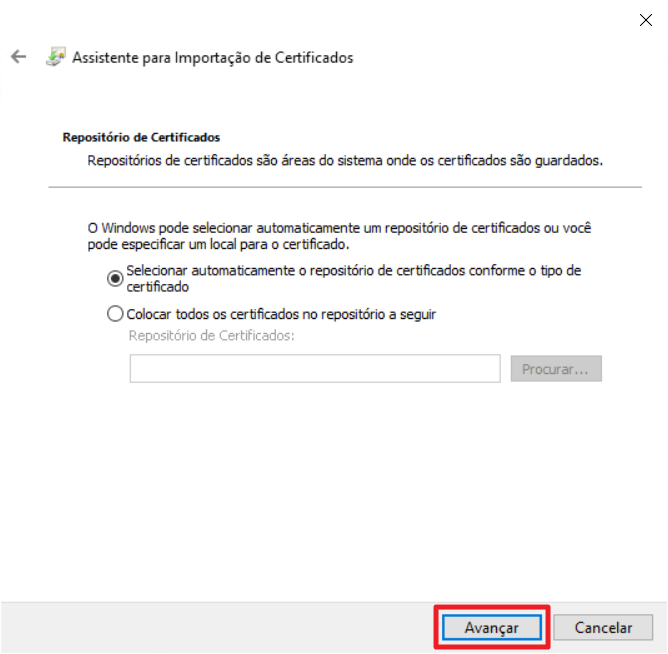
12. Clique em Concluir
Parabéns, seu certificado digital foi instalado com sucesso!
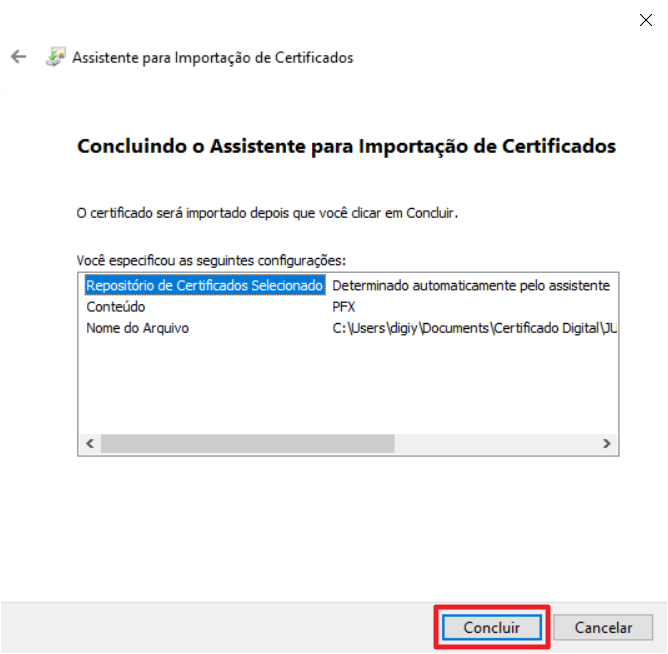
Dúvidas? Entre em contato agora mesmo!
Suporte em horário comercial: Segunda à Sexta das 8:00 às 18:00
