Sempre quis saber como fazer para assinar documentos em PDF com certificado digital?
Siga o passo a passo a seguir e assine o seu primeiro documento em poucos minutos
CONSULTA RÁPIDA (DÚVIDAS FREQUENTES)
.
ASSINATURA ADOBE READER DC
CASO NÃO TENHA A VERSÃO MAIS ATUALIZADA DO ADOBE READER DC, ATUALIZE ANTES DE INICIAR A ASSINATURA!
1. Abra o documento que deseja assinar utilizando o Adobe DC e clique em “Ferramentas”
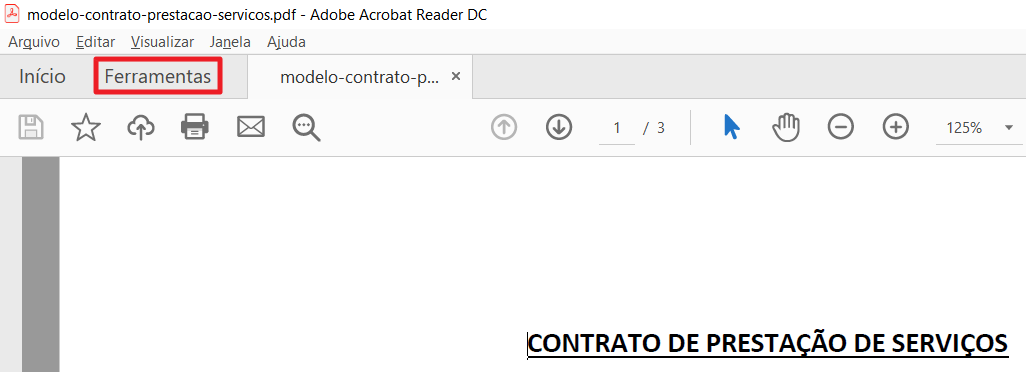
2. Em seguida clique na opção “Certificados”

3. Na barra superior aparecerá a opção “assinar digitalmente”, clique nela
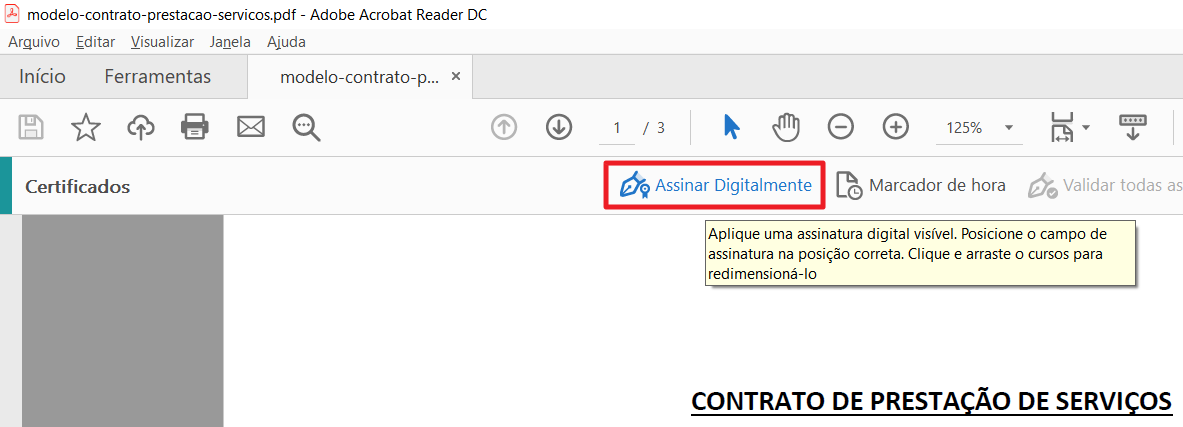
4. Neste momento você será avisado para clicar e arrastar com o mouse (fazer um retângulo) para demarcar o local que exibirá a sua assinatura digital. Clique em “OK” e selecione o local do documento que deseja assinar
5. Ao finalizar a seleção do retângulo, abrirá uma nova janela para que você selecione o seu Certificado Digital para realizar a assinatura. Selecione o certificado desejado e clique em Continuar
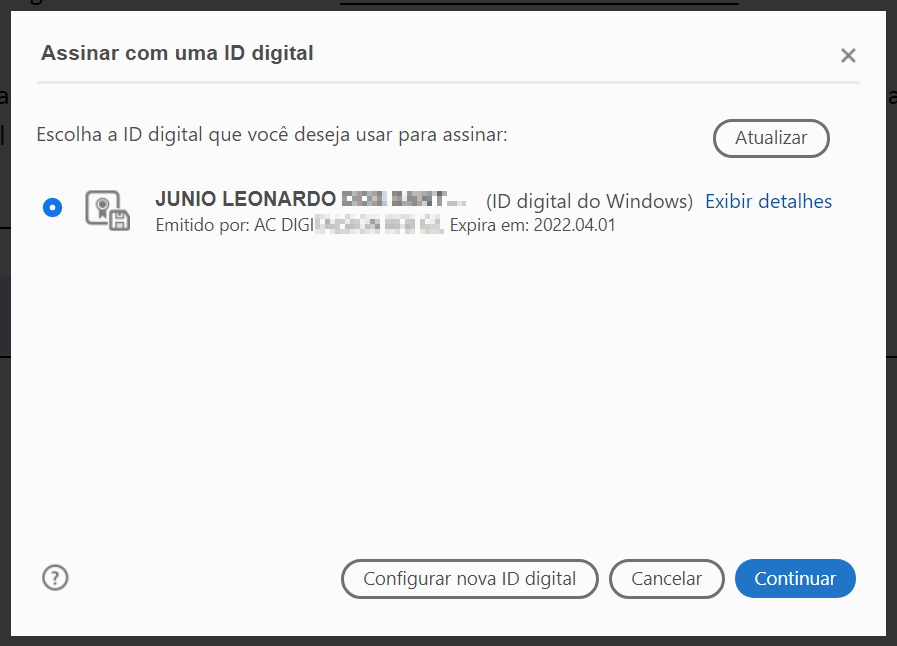
.
6. Na próxima janela clique em “Assinar”
Nesta etapa também é possível você alterar a aparência da sua assinatura digital.
Basta clicar em Criar
Você terá 4 opções de personalização:
Texto: é a forma padrão de assinatura, mas você pode editar as informações que serão exibidas.
Desenhar: caso você opte por desenhar a sua própria assinatura.
Imagem: caso você opte por selecionar uma imagem da sua assinatura.
Nenhum: assinatura em texto (de forma mais simplificada).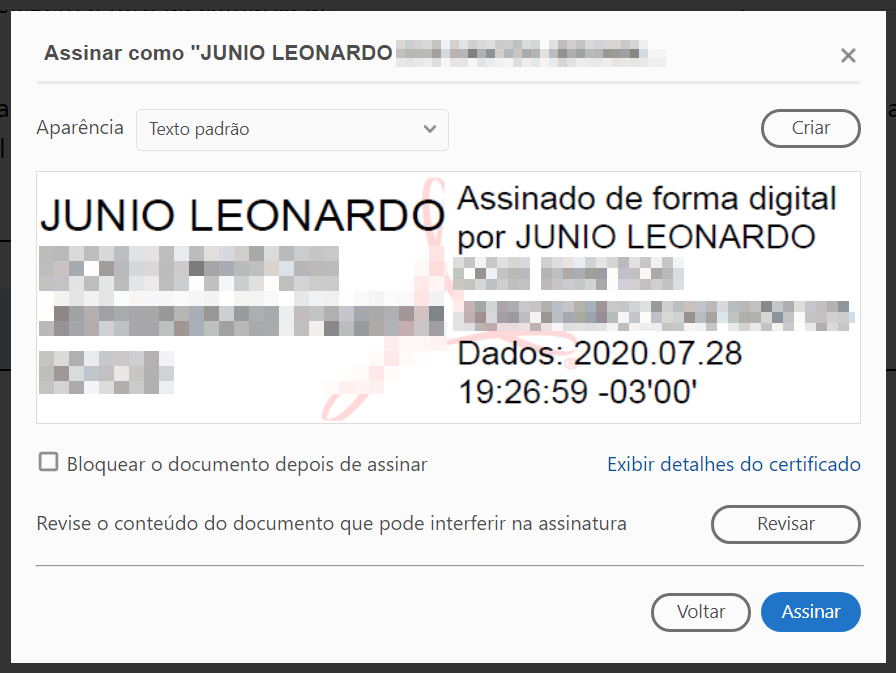
7. Defina um nome e um local para salvar o seu documento assinado, depois clique em “Salvar”
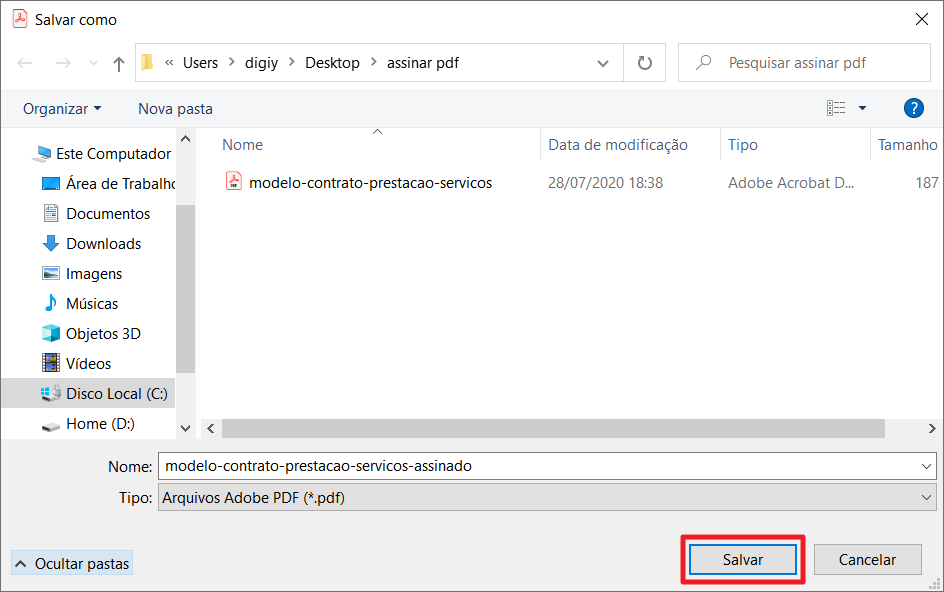
8. Neste momento será solicitado a senha do seu certificado digital
Digite a senha e clique em “OK”

Pronto! Seu documento foi assinado digitalmente com sucesso!
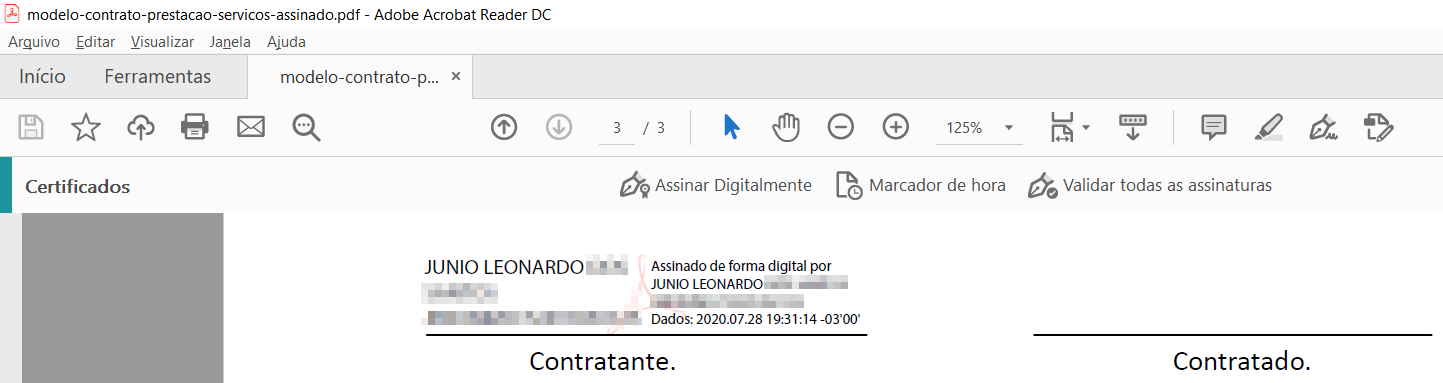
.
CONFIGURAÇÃO MANUAL CERTIFICADO DIGITAL
O Adobe normalmente faz essa configuração de DLL de forma automática, utilize este manual caso essa configuração não ocorra!
Antes de realizar o processo é necessário ter instalado em seu computador:
• Para Certificados A3: Driver do token/cartão
• Para Certificados Bird ID (A3 em nuvem): Desktop Bird ID
• A versão mais atualizada do Adobe Reader DC: Download Adobe
1. Com o Adobe aberto clique em “Editar” e em seguida “Preferências”
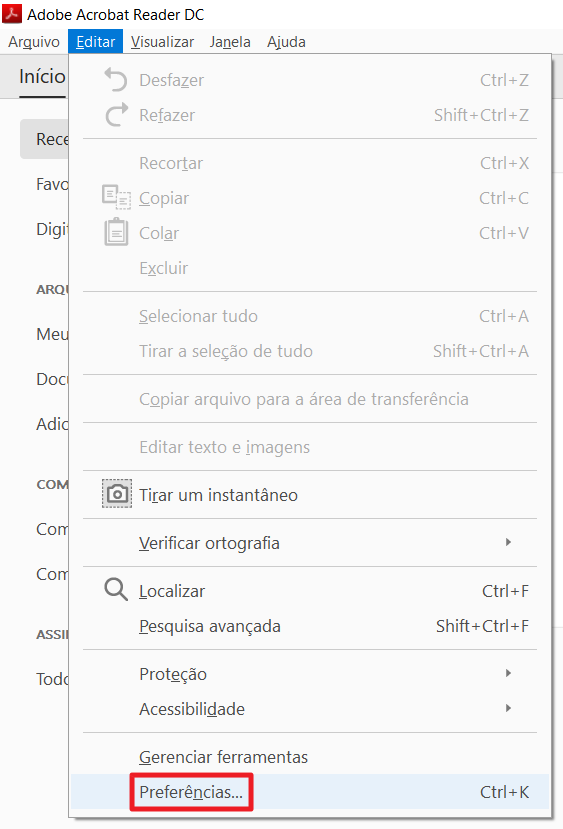
2. Clique em “Assinaturas“, depois clique em “Mais”, na opção de “Certificados confiáveis e de identidade”
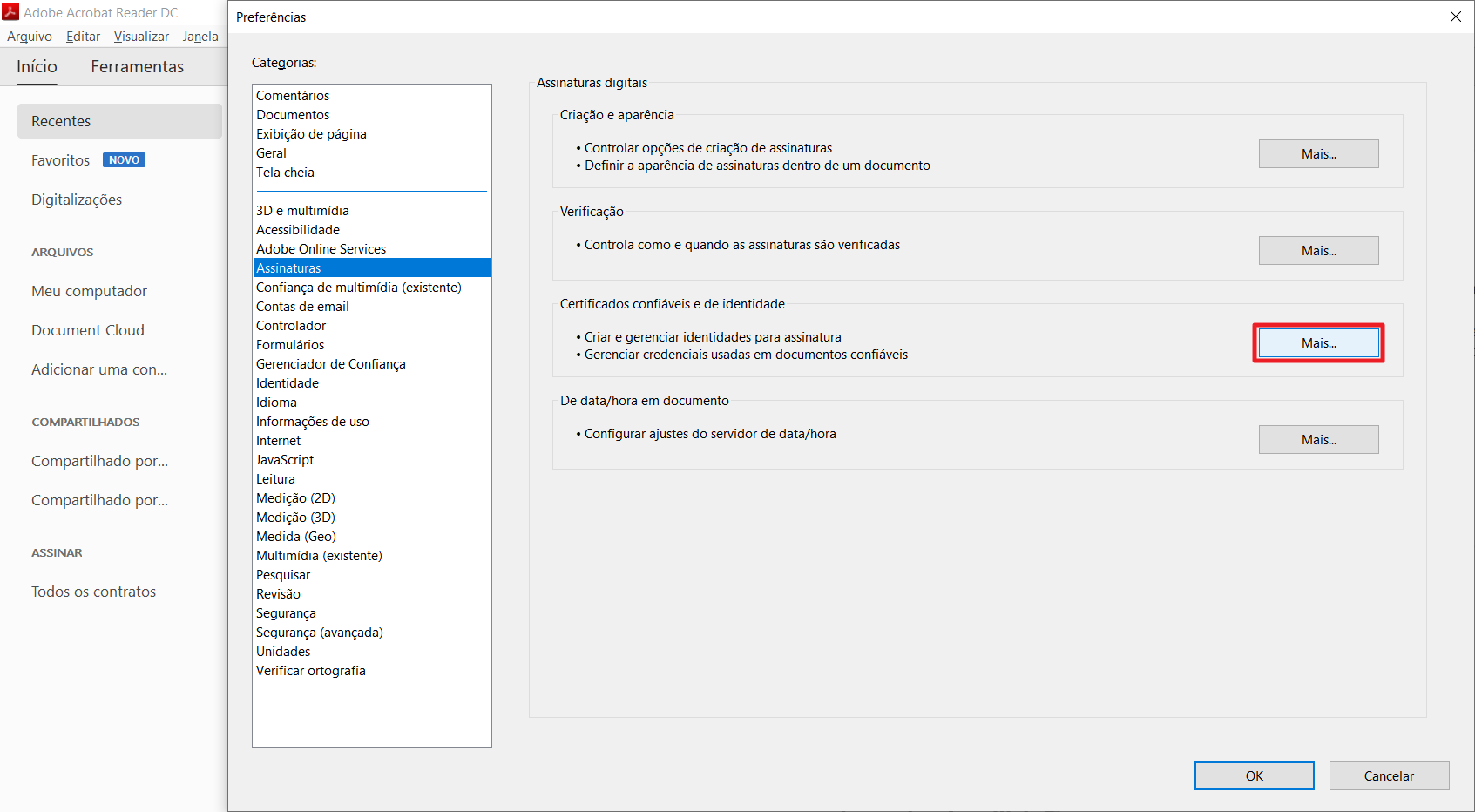
3. Clique em “Módulos e Tokens PKCS#11“, depois clique no botão “Adicionar Módulo”
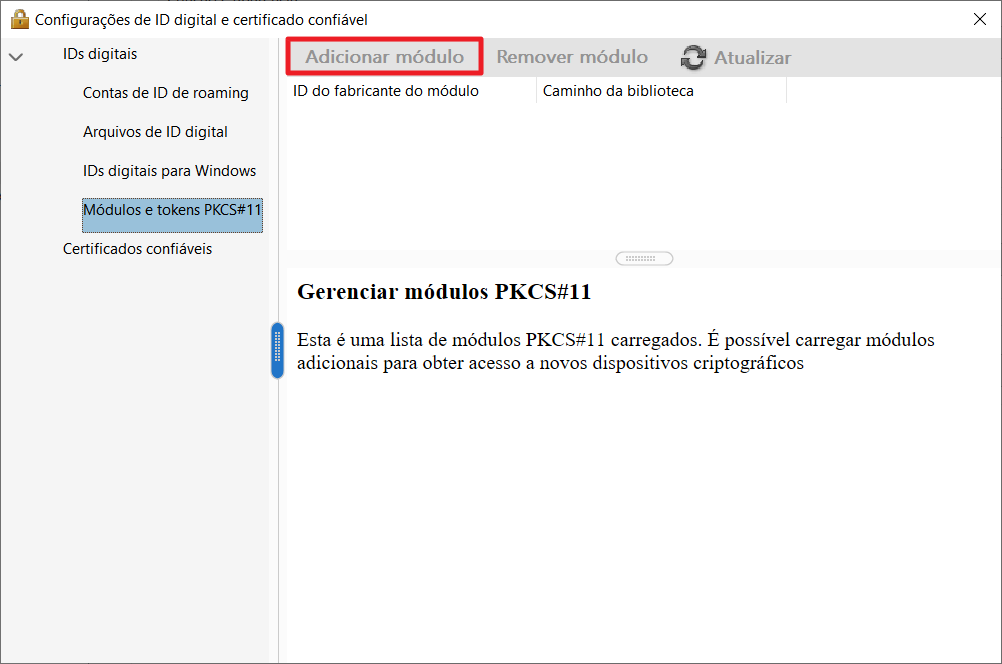
3.1 Caso o Adobe apresente essa janela, selecione a opção “Sempre abrir com o modo protegido desabilitado” e clique em “OK”
Feito isso, encerre o seu Adobe, abra novamente e continue o processo normalmente
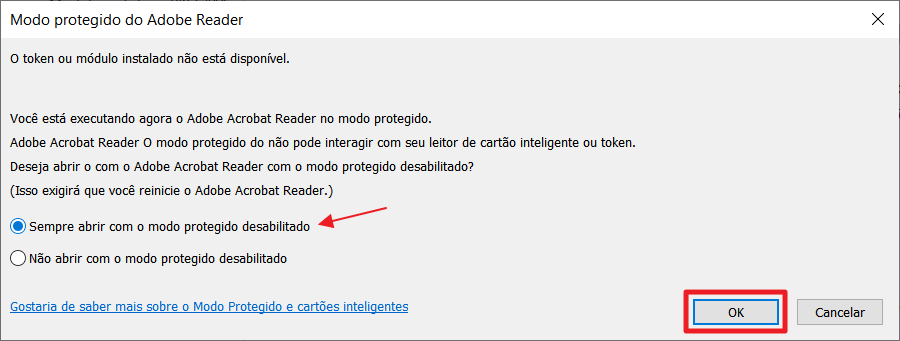
3.2 Caso a janela acima não apareça e o botão “Adicionar Módulo” esteja desabilitado
Vá em Editar > Preferências > Segurança (avançada) e desmarque opção “Permitir Modo protegido na inicialização”
Feche o Adobe e inicie-o novamente
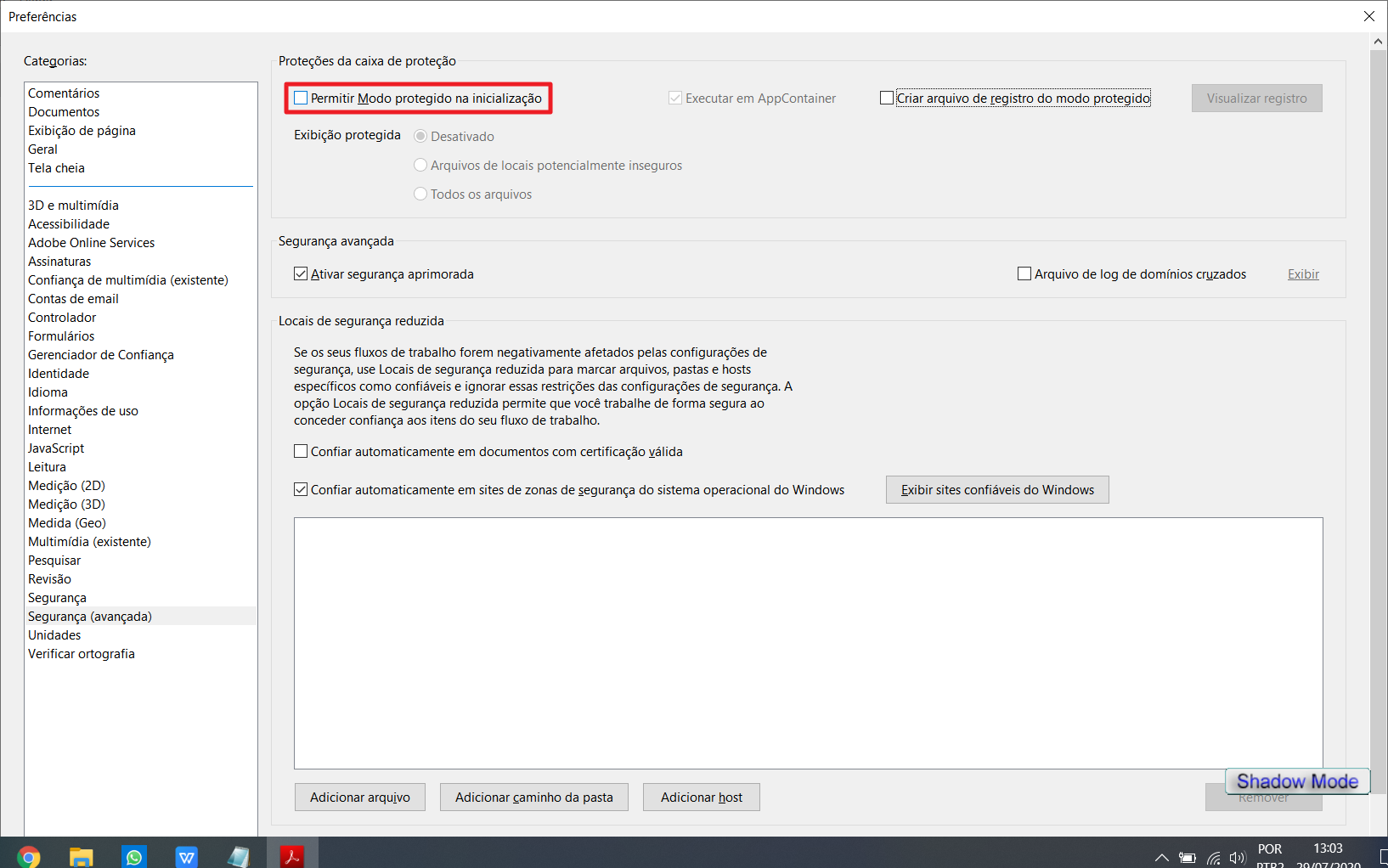
4. Depois de desativar o Modo protegido, clique em “Adicionar módulo”
Abrirá uma nova janela, copie o caminho da .dll na barra de endereço
Em seguida copie e cole o nome da .dll no campo “Nome” e Clique em “Abrir”
Lista dos principais arquivos .dll (principais dispositivos A3):
não sabe o modelo do seu dispositivo? » clique aqui «
| Bird ID | Caminho: | C:\windows\System32\vault-pkcs11.dll |
| Nome: | vault-pkcs11.dll | |
| Safenet / Aladdin / Gemalto | Caminho: | C:\windows\System32\etoken.dll |
| Nome: | etoken.dll | |
| Safesign / GD / Morpho | Caminho: | C:\windows\System32\aetpkss1.dll |
| Nome: | aetpkss1.dll | |
| ePass2003 / Feitian | Caminho: | C:\windows\System32\eps2003csp11.dll |
| Nome: | eps2003csp11.dll | |
| Oberthur | Caminho: | C:\windows\System32\OcsCryptoki.dll |
| Nome: | OcsCryptoki.dll |
no exemplo abaixo o dispositivo utilizado foi um Safenet
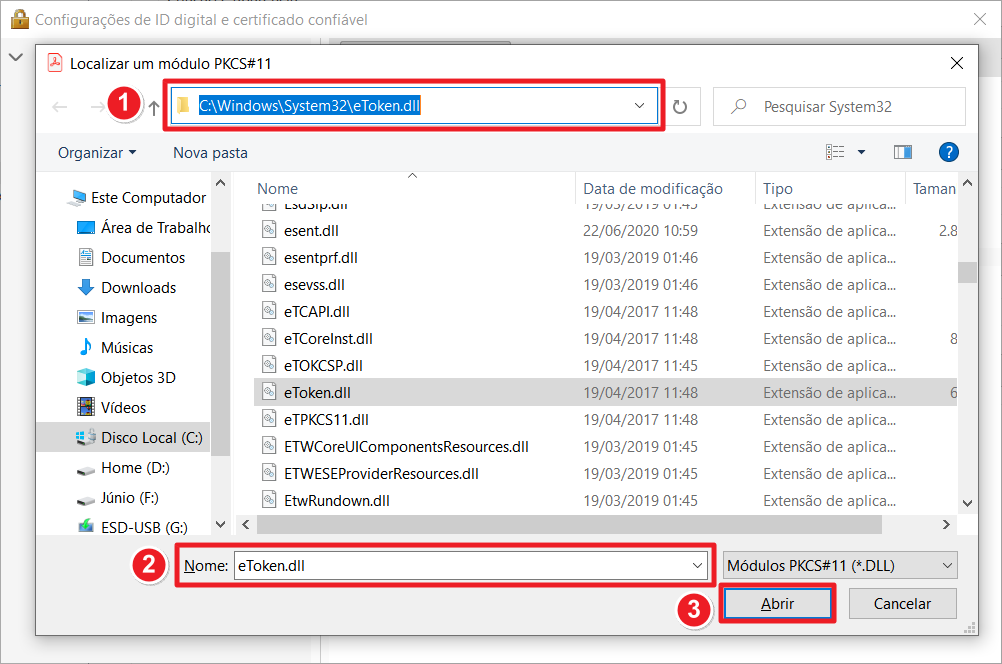
Parabéns, seu certificado digital foi configurado com sucesso!
Agora você já pode utilizar o seu certificado para assinar documentos digitalmente!
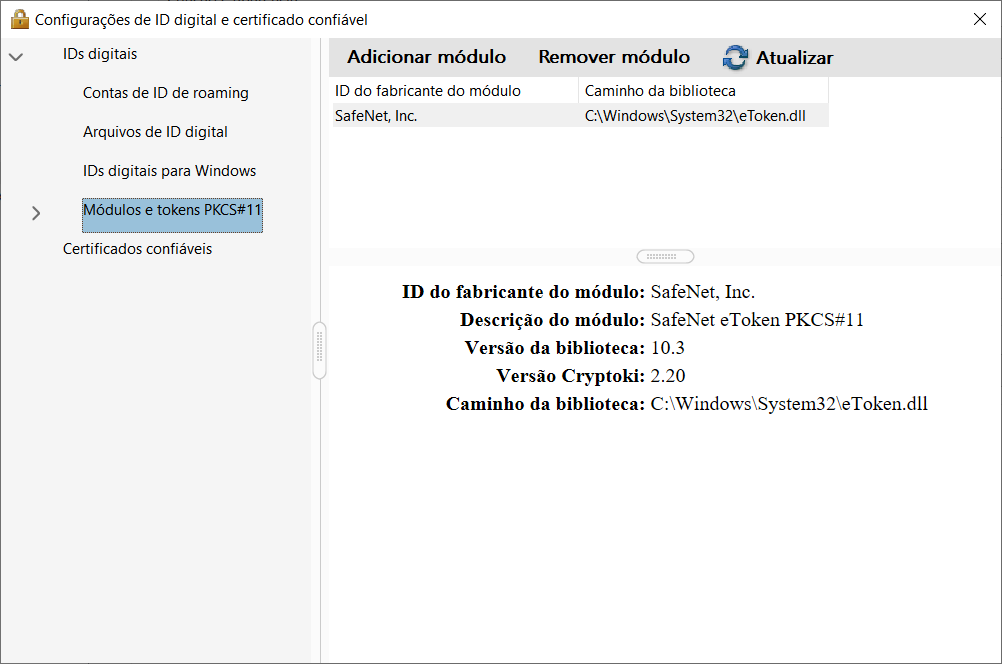
.
VALIDAR ASSINATURA ADOBE READER DC
Está com problema de Assinatura INVÁLIDA/DESCONHECIDA ao assinar um documento em PDF com certificado digital?
Não se preocupe, esse erro é comum e o problema não é do certificado digital e sim do Adobe Reader DC!
Explicaremos a seguir…
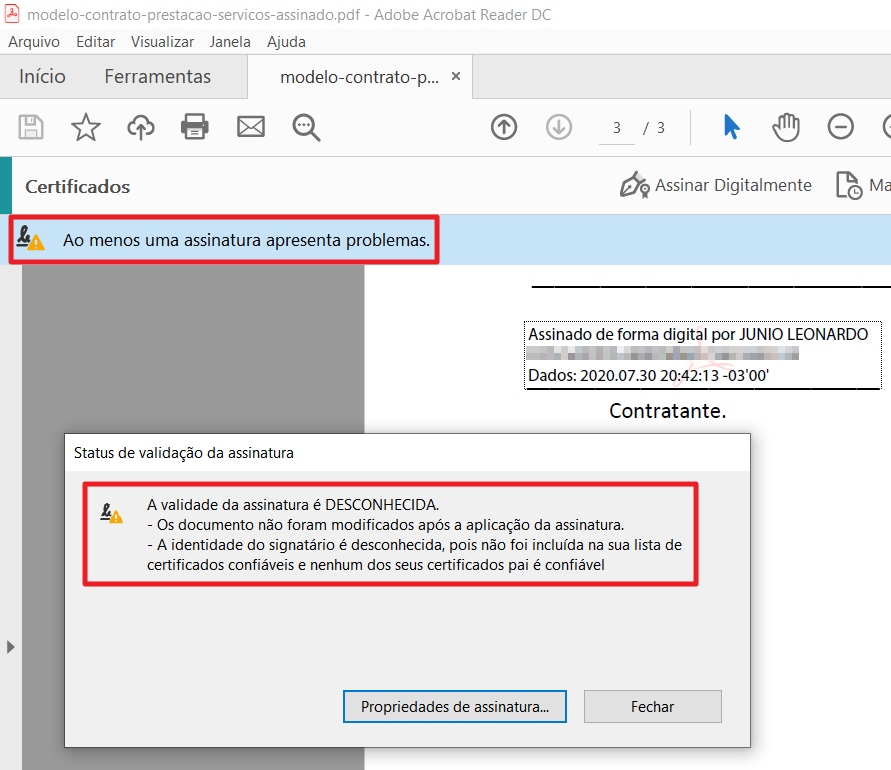
Porque isso acontece?
Porque a Adobe é uma empresa norte-americana e não reconhece os certificados do padrão ICP-Brasil automaticamente.
Como resolver?
Instalando a cadeia de certificados ICP-Brasil v5 manualmente para que o Adobe valide as assinaturas digitais deste padrão.
1. Baixe a cadeia de certificados ICP-Brasil v5 » clique aqui «
2. Com o programa “Adobe Acrobat Reader DC” ou “Acrobat Reader” aberto, selecione “Editar” e em seguida clique em “Preferências”
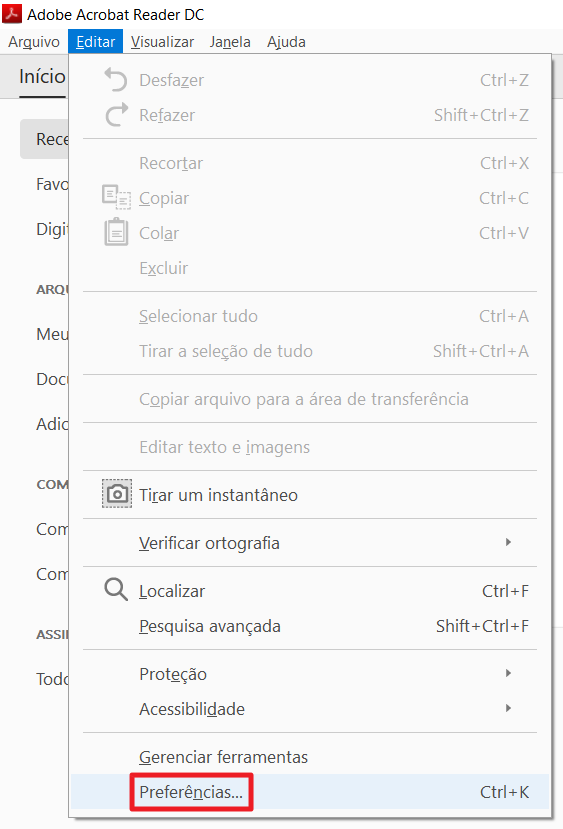
3. Clique em “Assinaturas“, depois clique em “Mais…”, na opção de “Certificados confiáveis e de identidade” ou “Assinaturas”
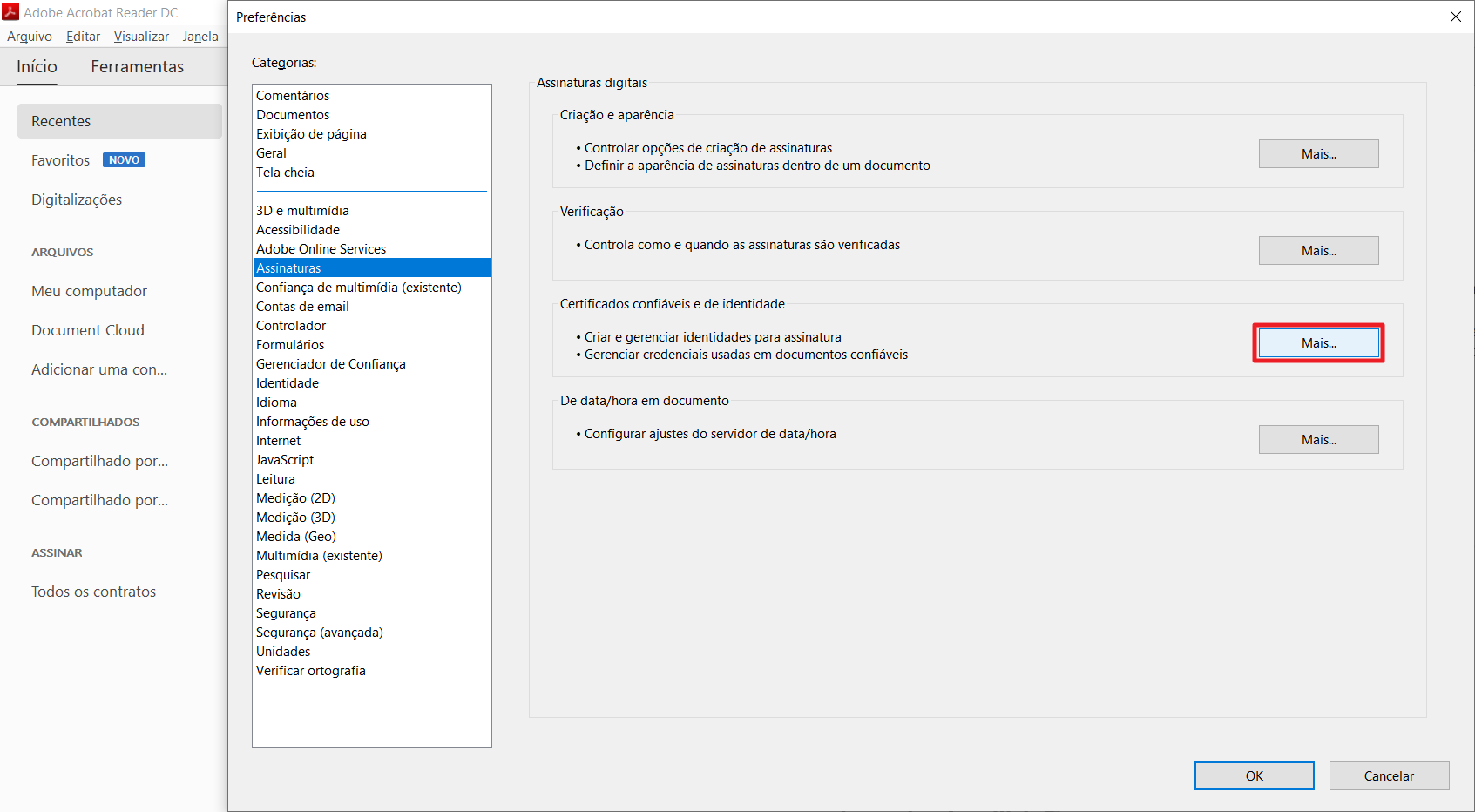
4. Na janela “Configurações de ID digital e certificado confiável“, clique em “Certificados Confiáveis“, e em seguida clique em “Importar”
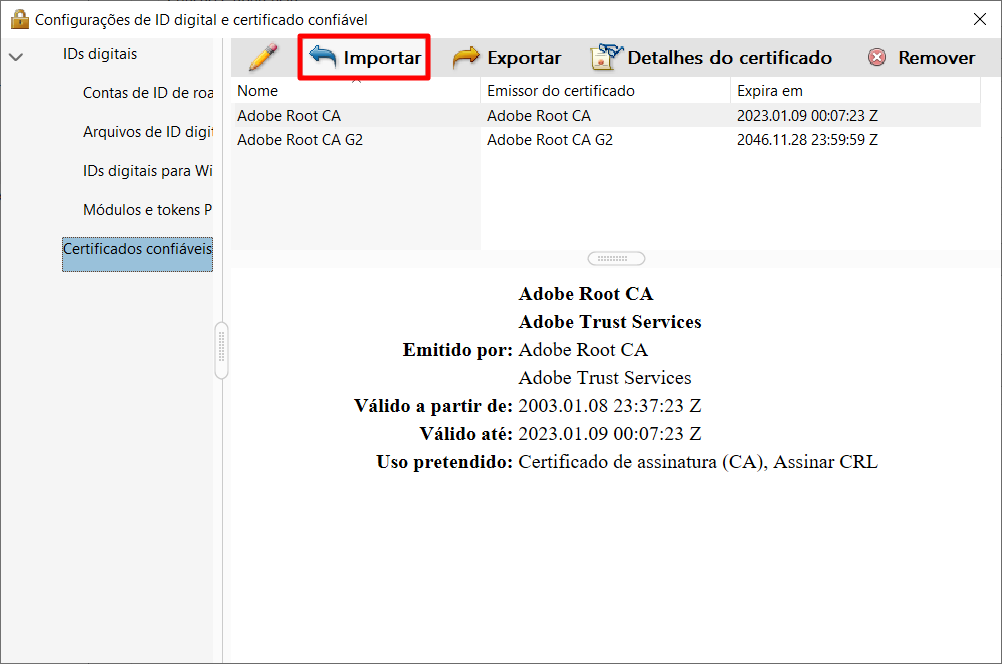
5. Na janela “Escolher contatos a serem importados“, clique em “Procurar” e selecione no seu computador o certificado que deseja importar
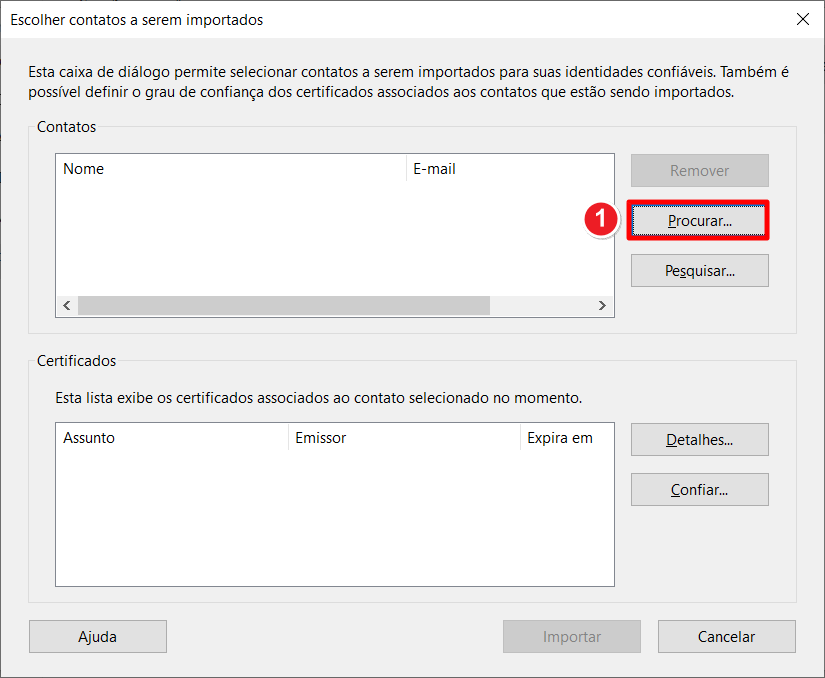
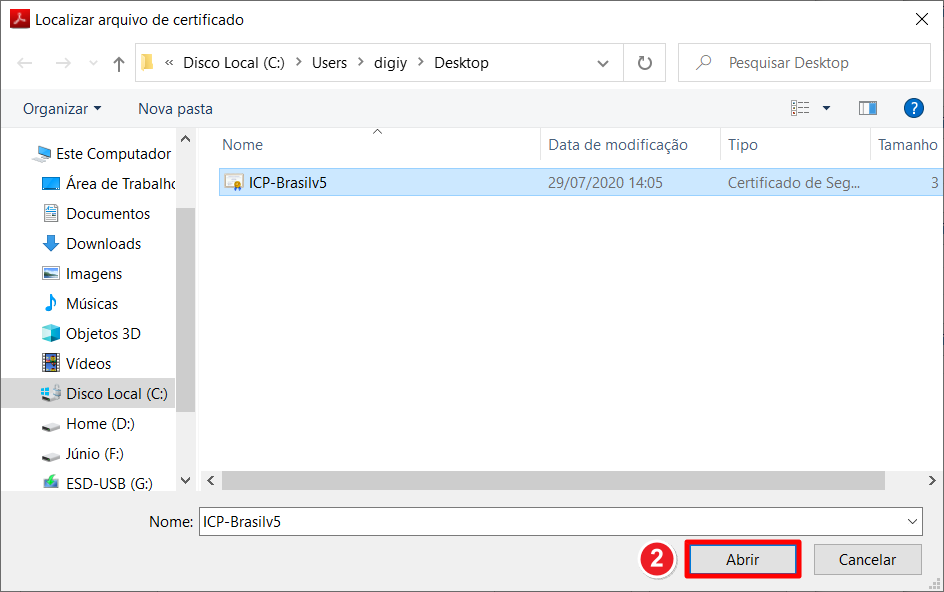
6. Selecione o certificado em “Contatos“, em seguida em “Certificados” e clique em “Confiar”
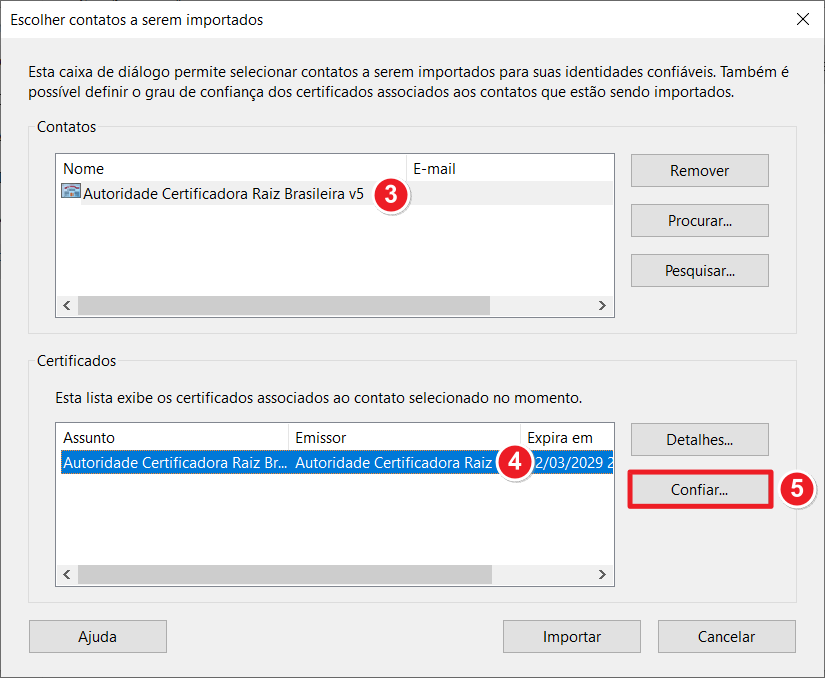
7. Na janela que se abrirá, marque as opções “Usar este certificado como uma raiz confiável” e “Documentos certificados” e clique em “OK”
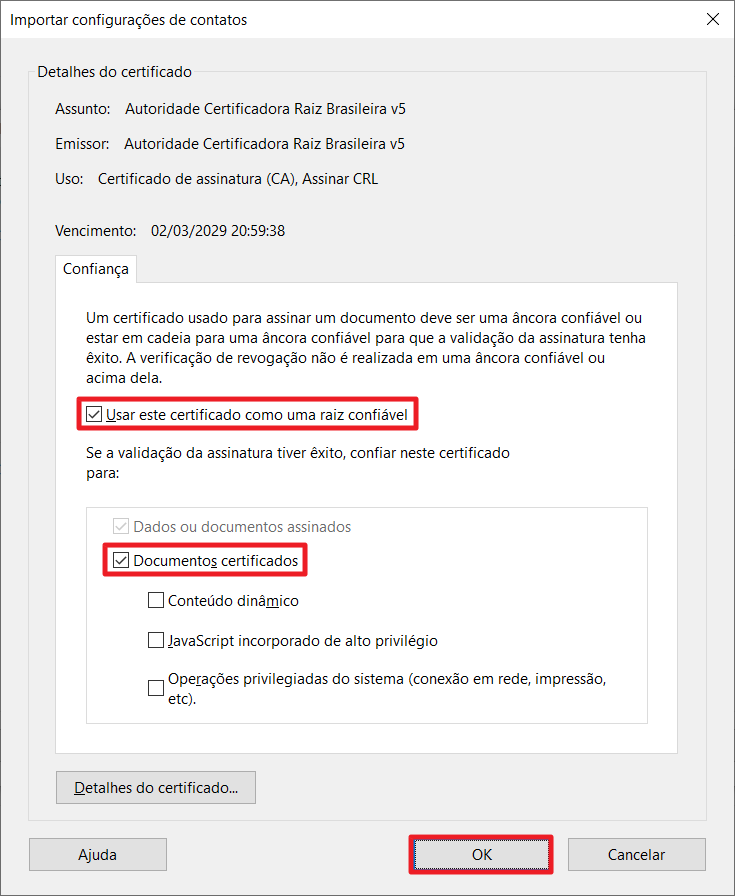
8. Ao final, clique em “Importar”
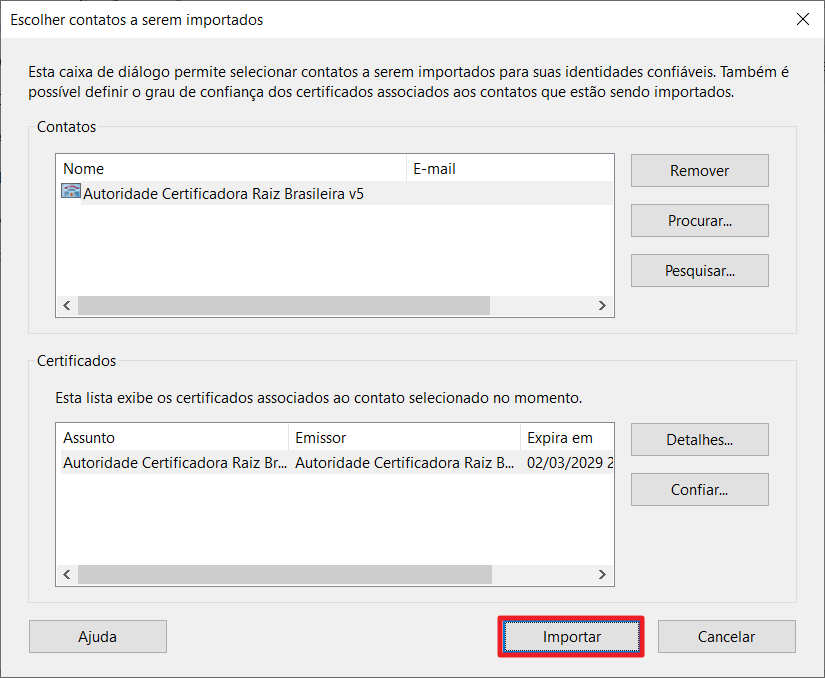
9. Clique em “OK”
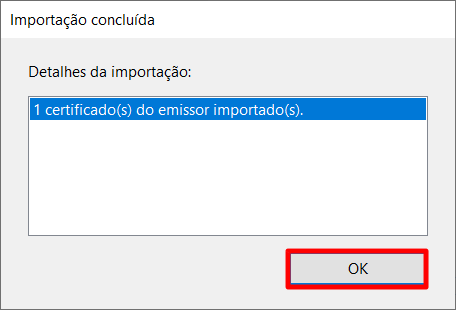
Depois de instalada. a cadeia de certificados aparecerá conforme exemplo da imagem abaixo
Feche todas as janelas e encerre seu Adobe para que a alteração seja efetuada!
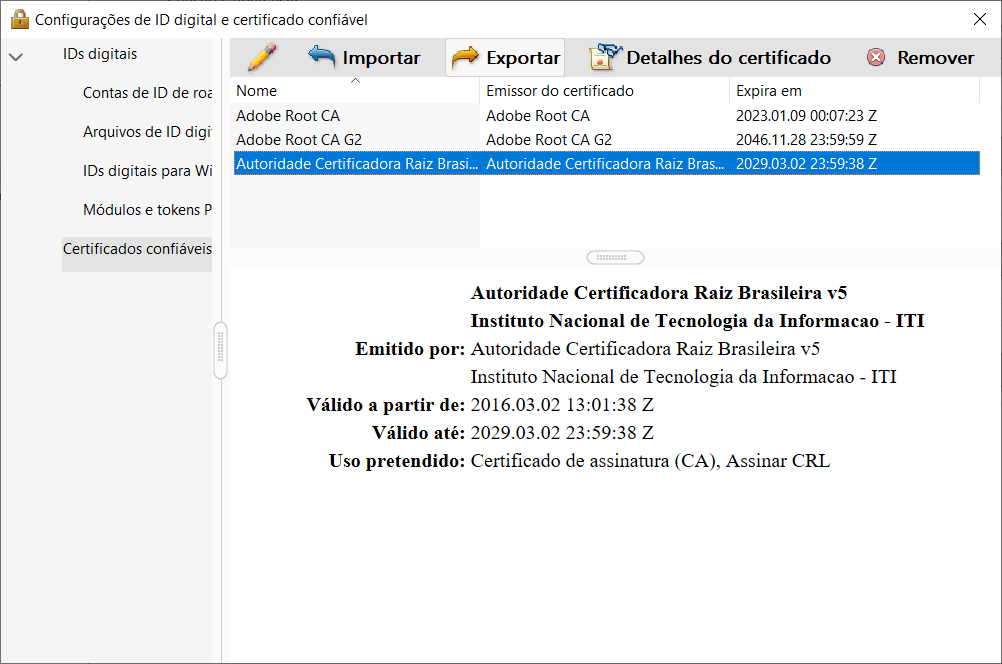
Pronto! O Adobe Reader DC está configurado para validar documentos assinados com certificados ICP-Brasil!
Agora você já pode assinar seus documentos normalmente!
Dúvidas? Entre em contato agora mesmo!
Suporte em horário comercial: Segunda à Sexta das 8:00 às 18:00

Parabéns pelo post!
Foi o único na internet que achei com um passo a passo completo e que atendeu minhas necessidades!