Quer saber como fazer para emitir certificado por videoconferência? Confira o passo a passo detalhado
CONSULTA RÁPIDA (DÚVIDAS FREQUENTES)
- POR ONDE COMEÇAR?
- QUAL O TIPO DE MÍDIA ESCOLHER?
- QUAL O TIPO DE CERTIFICADO ESCOLHER? A1 OU A3?
- ONDE COLOCAR A INDICAÇÃO?
- ONDE INSERIR O VOUCHER?
- QUAIS AS FORMAS DE PAGAMENTO?
- JÁ FIZ O PAGAMENTO, E AGORA?
- JÁ CONFIRMEI O PAGAMENTO, QUAL O PRÓXIMO PASSO?
- PRECISO FAZER O AGENDAMENTO, ONDE VEJO O NÚMERO DO MEU PEDIDO?
- PRECISO REENVIAR DOCUMENTOS, ONDE VEJO MEU NÚMERO DE PROTOCOLO?
- COMO REENVIAR DOCUMENTOS?
- PRECISO DE URGÊNCIA NO MEU ATENDIMENTO
.
PRIMEIRA PARTE (SOLICITAÇÃO)
1. Clique em Solicitar Certificado Solicitar Certificado
IMPORTANTE: Para solicitar um certificado por Videoconferência, selecione “Meu município não está nesta lista”, conforme imagem abaixo e clique em Selecionar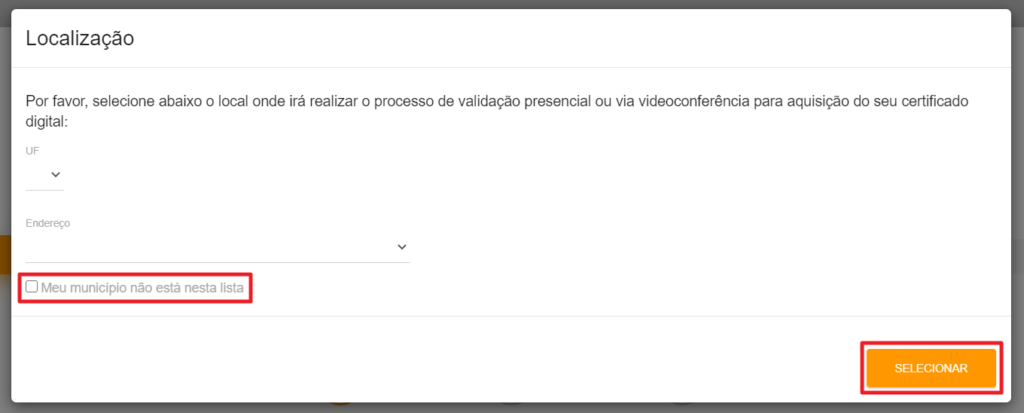
2. Selecione VIDEOCONFERÊNCIA, conforme imagem abaixo e clique em Próximo

3. Selecione o tipo de certificado desejado
4. Selecione o tipo de mídia
DICA: Para quem deseja adquirir um CERTIFICADO A1 (padrão), selecione “SEM MÍDIA”

5. Selecione a validade e clique em Próximo (certificados feitos por videoconferência só tem validade de 1 ano)
6. Escolha o certificado desejado e clique em Próximo
DIFERENÇAS ENTRE CERTIFICADOS A1 e A3
CERTIFICADO A1
Validade: 1 ANO (sempre)
Mídia: Não precisa de Token/Cartão (arquivo salvo no computador, pode ser utilizado em vários pcs simultaneamente)
CERTIFICADO A3
Validade: De 1 a 3 ANOS
Mídia: Só funciona com Token/Cartão (precisa estar conectada ao computador para funcionar, apenas 1 pc por vez)
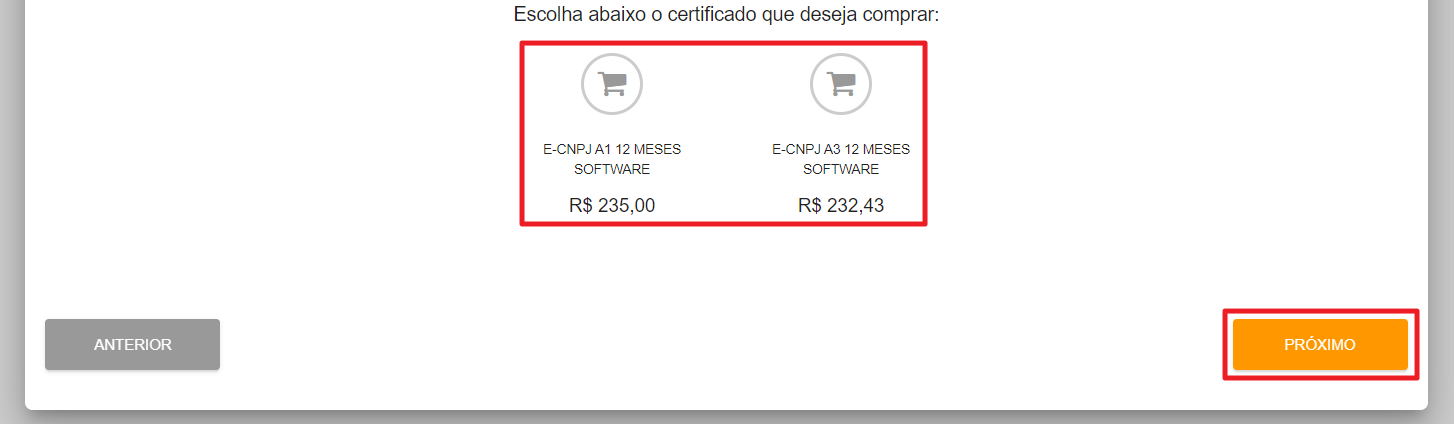
7. PREENCHA TODOS OS CAMPOS DO FORMULÁRIO para que não ocorra nenhum erro na solicitação
EXEMPLO: SE NÃO INFORMAR O CPF DO RESPONSÁVEL E ESCOLHER PAGAR POR BOLETO O BOLETO NÃO SERÁ EMITIDO!
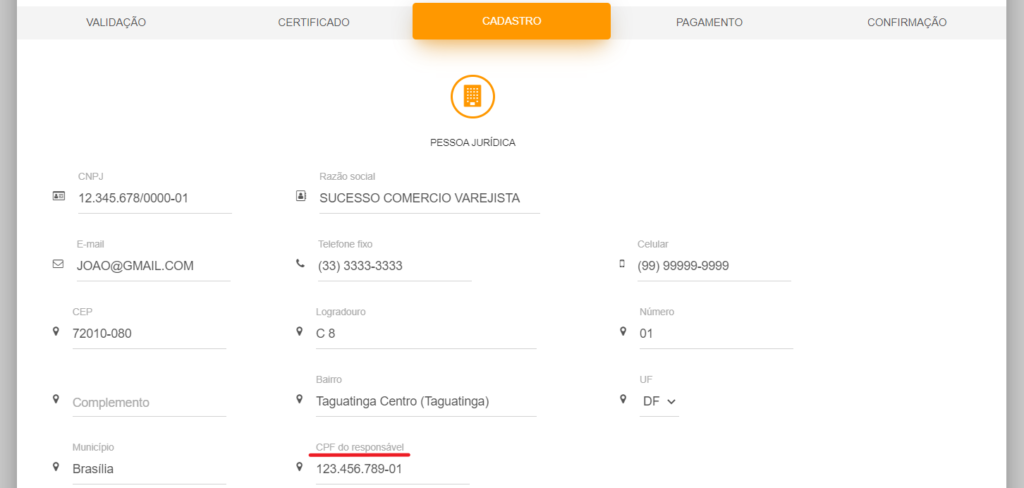 .
.
8. Caso aja alguma indicação (contabilidade) informe o CPF ou CNPJ no campo abaixo e clique em Próximo
Caso não aja indicação de parceiro é só prosseguir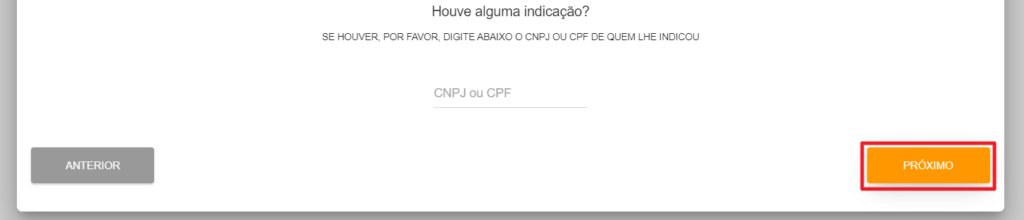
9. Insira o voucher (caso tenha algum)
10. Selecione a forma de pagamento desejada e clique em Próximo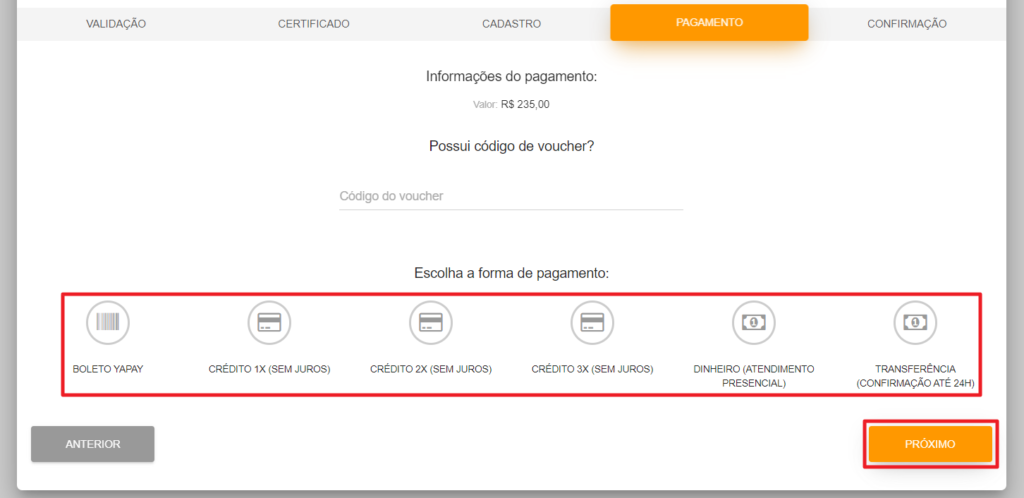
11. Confira se as informações estão corretas e clique em Confirmar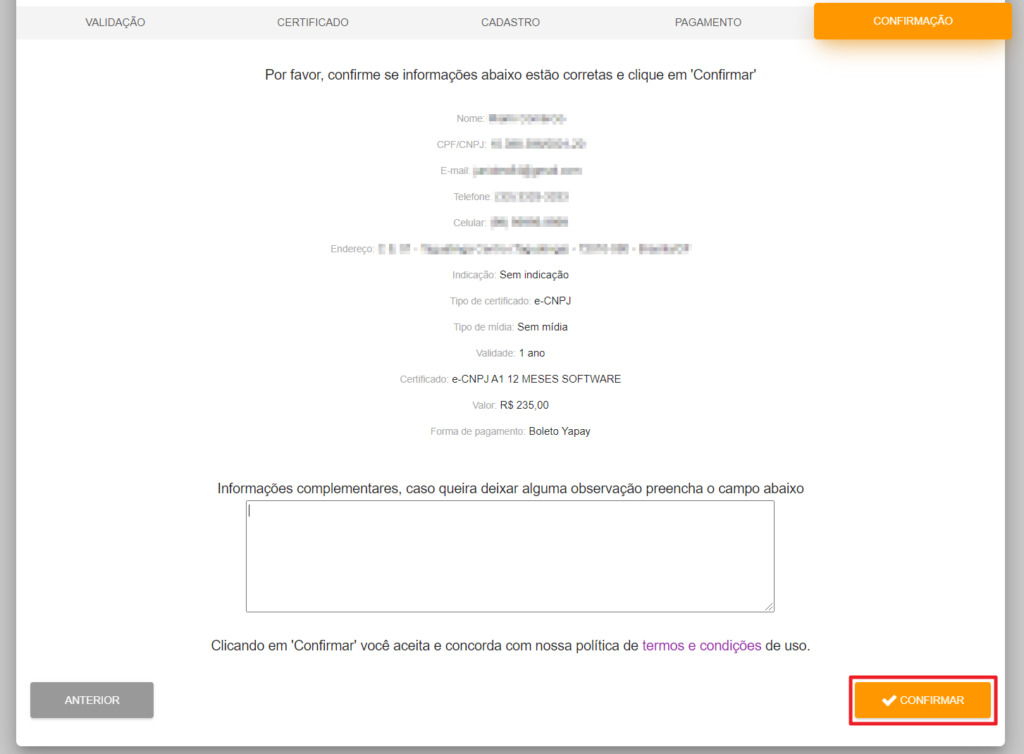
Parabéns, solicitação realizada com sucesso!
Anote o número do pedido e siga as orientações a seguir para fazer o (AGENDAMENTO) SEGUNDA PARTE
CARTÃO DE CRÉDITO:
Se a forma de pagamento escolhida foi “cartão de crédito”, você já pode realizar o agendamento
(utilizando seu número de pedido)
TRANSFERÊNCIA BANCÁRIA:
Se a forma de pagamento escolhida foi “transferência bancária”, » CLIQUE AQUI « para ter acesso dados bancários
Faça a transferência, nos envie o comprovante e siga com o agendamento da videoconferência
BOLETO:
Se a forma de pagamento escolhida foi “boleto”, clique em “IMPRIMIR BOLETO” e faça o pagamento
Caso tenha fechado a janela não se preocupe, o boleto também será enviado por e-mail!
Atenção: Para fazer o agendamento da videoconferência é necessário aguardar a compensação bancária.
Os boletos são compensados sempre no primeiro horário do próximo dia útil.
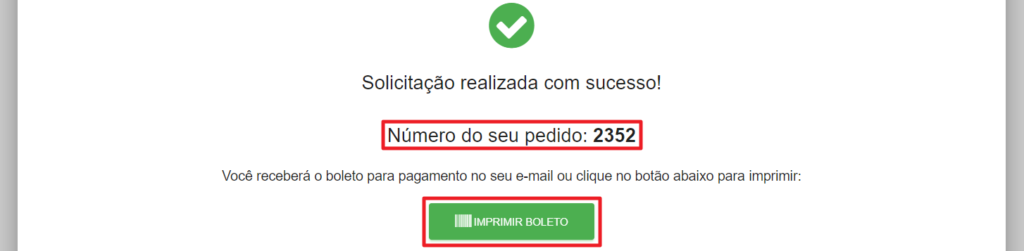
.
SEGUNDA PARTE (AGENDAMENTO)
Chegou o momento de fazer o agendamento da videoconferência
e o envio da documentação
12. Insira o número do Voucher/Pedido adquirido no momento da compra e recebido por e-mail, no campo indicado conforme imagem abaixo e clique em Iniciar Solicitação
Não sabe ou não se lembra do número do seu pedido? CLIQUE AQUI
Caso o sistema apresente o erro abaixo, significa que o Voucher/Pedido está errado ou que o pagamento ainda não foi confirmado. ENTRE EM CONTATO CONOSCO
Caso contrário o sistema irá validar o voucher e prosseguir normalmente
 13. Preencha todos os dados solicitados e em seguida clique em Continuar
13. Preencha todos os dados solicitados e em seguida clique em Continuar
ATENÇÃO: CADASTRAR SOMENTE OS CONTATOS DO PRÓPRIO TITULAR DO CERTIFICADO!
 14. Nesse momento é solicitado a criação da Senha de Emissão (obrigatório)
14. Nesse momento é solicitado a criação da Senha de Emissão (obrigatório)
É expressamente proibido que o agente de registro da certificadora faça o cadastro pelo cliente!
A senha deve conter no mínimo 8 caracteres, incluindo letras, números e símbolos

MUITO IMPORTANTE:
ANOTE/SALVE essa SENHA em local seguro, a emissão do certificado digital depende dela!
Caso se esqueça da senha, no momento da videoconferência o agente de registro não poderá prosseguir com a validação, sendo necessário realizar um novo agendamento (com a criação de uma nova senha).
15. Em seguida crie a Senha de Revogação, para caso necessite revogar o certificado (obrigatório)
É expressamente proibido que o agente de registro da certificadora faça o cadastro pelo cliente!
A senha deve conter no mínimo 8 caracteres, incluindo letras, números e símbolos

16. Chegou o momento do envio da documentação
Descreva o nome do documento a ser enviado (separadamente, se houver mais de 1) e clique no botão “Escolher arquivo”
Selecione toda a documentação necessária e clique em Continuar
Não sabe a documentação exigida para o seu tipo de certificado?
Clique em “Veja os documentos necessários” conforme imagem abaixo ou CLIQUE AQUI

17. Agora é só agendar a videoconferência
Escolha o melhor dia e horário e clique em Agendar videoconferência

Parabéns! Agendamento realizado com sucesso!
Confira os dados e se estiver tudo certo clique em Concluir
Se o telefone e/ou o e-mail estiverem errados você não conseguirá emitir o certificado!

Pronto, agora é só aguardar…
No dia e horário agendado acesse o seu e-mail e clique no link (Acesse a Videoconferência)
conforme exemplo da imagem abaixo
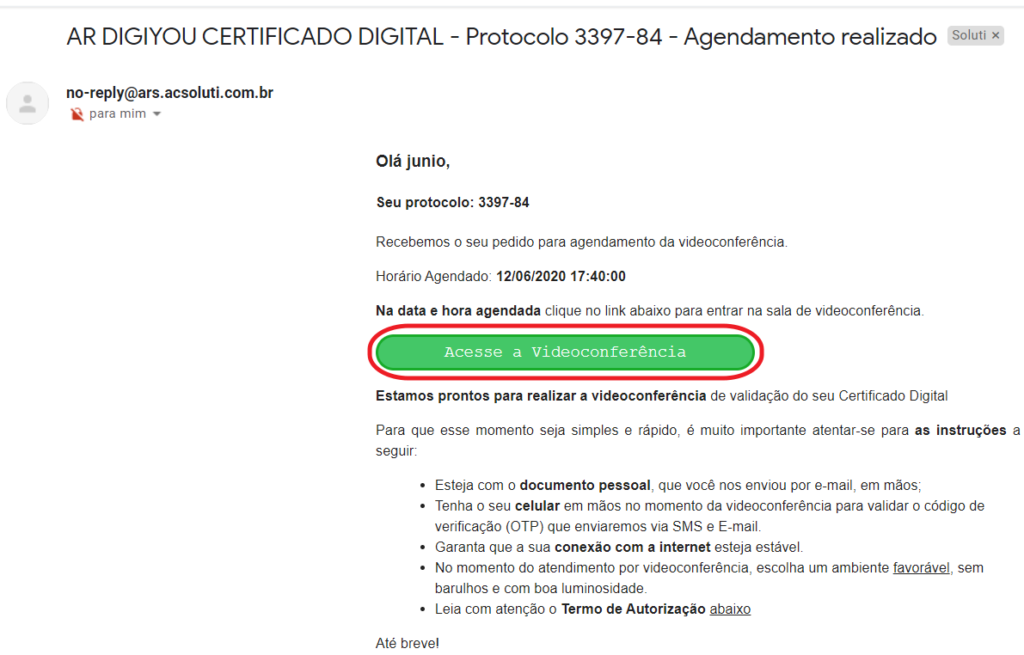
Esperamos por você aqui do outro lado!
Dúvidas? Entre em contato agora mesmo!
Suporte em horário comercial: Segunda à Sexta das 8:00 às 18:00
