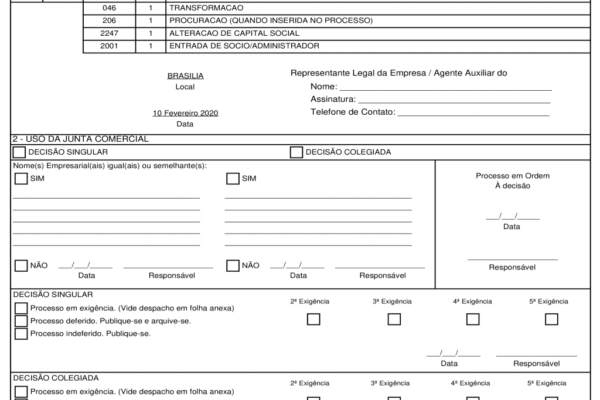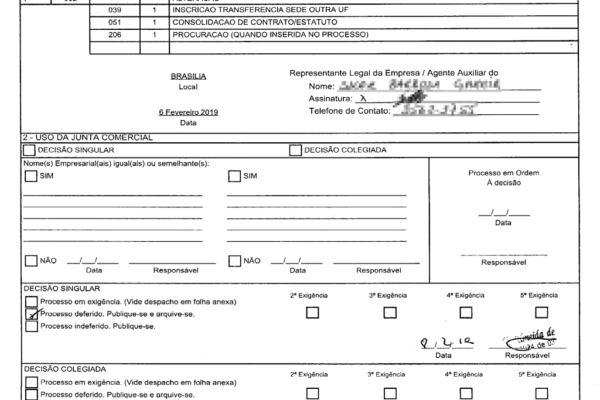Quer saber como fazer para emitir/revovar seu Certificado Digital TOTALMENTE ONLINE?
CONSULTA RÁPIDA (DÚVIDAS FREQUENTES)
- COMO EMITIR/RENOVAR MEU CERTIFICADO ONLINE?
- QUAL O TIPO DE CERTIFICADO ESCOLHER? A1 OU A3?
- ONDE COLOCAR A INDICAÇÃO?
- ONDE INSERIR O VOUCHER?
- QUAIS AS FORMAS DE PAGAMENTO?
- JÁ FIZ O PAGAMENTO, E AGORA?
- JÁ CONFIRMEI O PAGAMENTO, QUAL O PRÓXIMO PASSO?
- NÃO CONSIGO ABRIR O EMISSOR, O QUE FAZER?
- MEU CERTIFICADO NÃO APARECE NO COMPUTADOR, O QUE FAZER?
- PRECISO FAZER A VALIDAÇÃO MAS NÃO LEMBRO O NÚMERO DO MEU PEDIDO
- QUAIS AS INFORMAÇÕES NECESSÁRIAS DO CONTRATO SOCIAL?
- FIZ O PEDIDO, EM QUANTO TEMPO RECEBO MEU CERTIFICADO?
.
PRIMEIRA PARTE (SOLICITAÇÃO)
ATENÇÃO:
SE AINDA NÃO SABE OS PRÉ REQUISITOS PARA A EMISSÃO/RENOVAÇÃO ONLINE
DO SEU CERTIFICADO DIGITAL » CLIQUE AQUI «
JÁ ESTÁ CIENTE DOS PRÉ REQUISITOS? SIGA ADIANTE…
1. Clique em Solicitar Certificado Solicitar Certificado
ATENÇÃO: Para solicitar a emissão/renovação do seu certificado digital online,
selecione “Meu município não está nesta lista”, conforme imagem abaixo e clique em Selecionar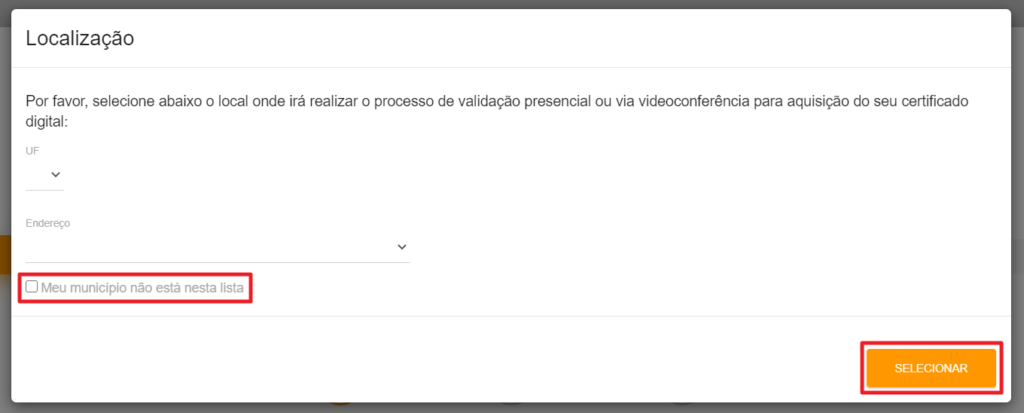
2. Selecione RENOVAÇÃO/EMISSÃO ONLINE, conforme imagem abaixo e clique em Próximo
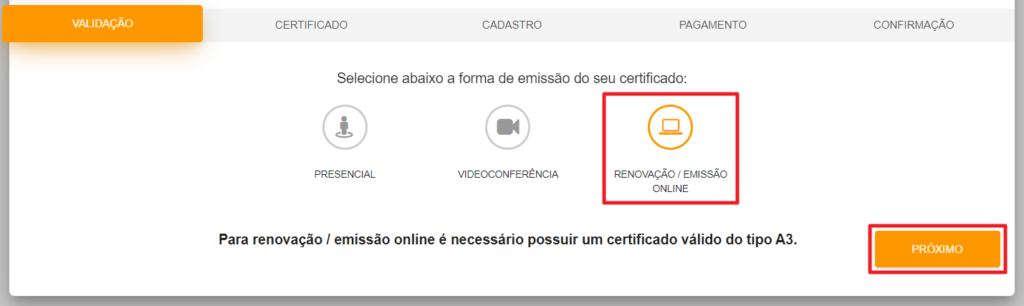
3. Selecione o tipo de certificado desejado

4. Selecione SEM MÍDIA, conforme imagem abaixo

5. Selecione a validade desejada

6. Escolha o certificado desejado e clique em Próximo
DIFERENÇAS ENTRE CERTIFICADOS A1 e A3
CERTIFICADO A1
Validade: 1 ANO (sempre)
Mídia: Não precisa de Token/Cartão (arquivo salvo no computador, pode ser utilizado em vários pcs simultaneamente)
CERTIFICADO A3
Validade: De 1 a 3 ANOS
Mídia: Só funciona com Token/Cartão (precisa estar conectada ao computador para funcionar, apenas 1 pc por vez)
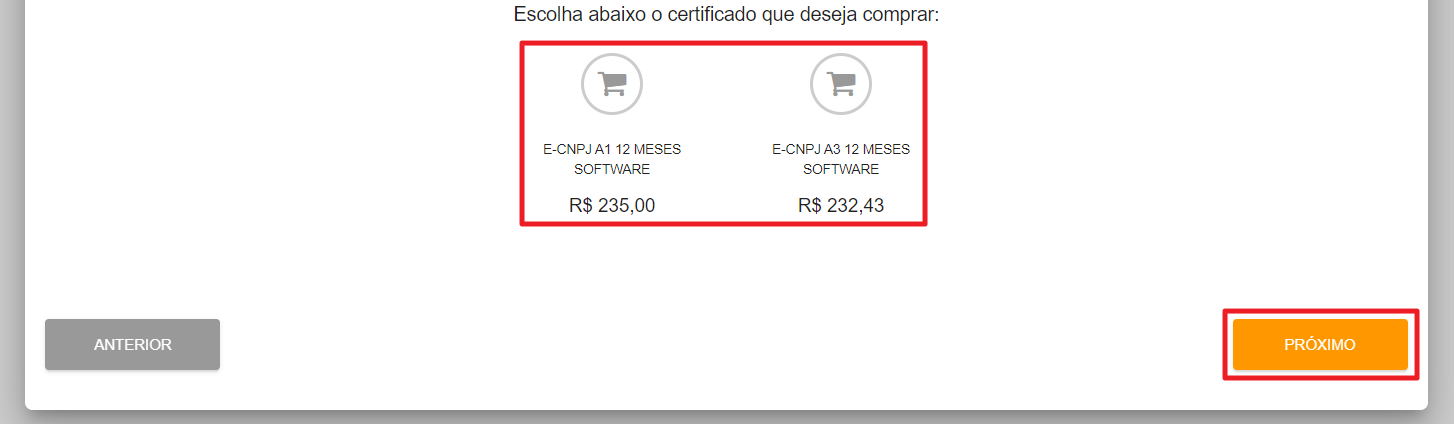
7. PREENCHA TODOS OS CAMPOS DO FORMULÁRIO para que não ocorra nenhum erro na solicitação
EXEMPLO: SE NÃO INFORMAR O CPF DO RESPONSÁVEL E ESCOLHER PAGAR POR BOLETO O BOLETO NÃO SERÁ EMITIDO!
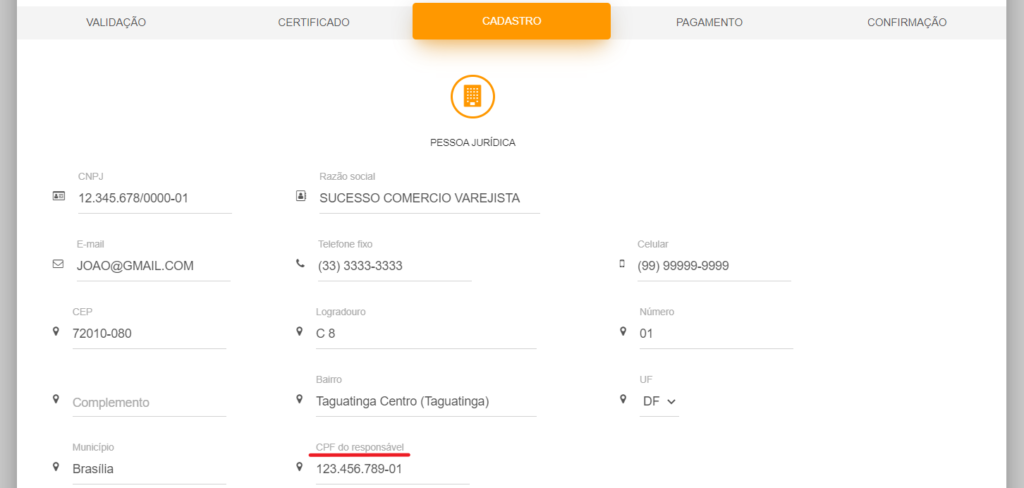 .
.
8. Caso aja alguma indicação (contabilidade) informe o CPF ou CNPJ no campo abaixo e clique em Próximo
Caso não aja indicação de parceiro é só prosseguir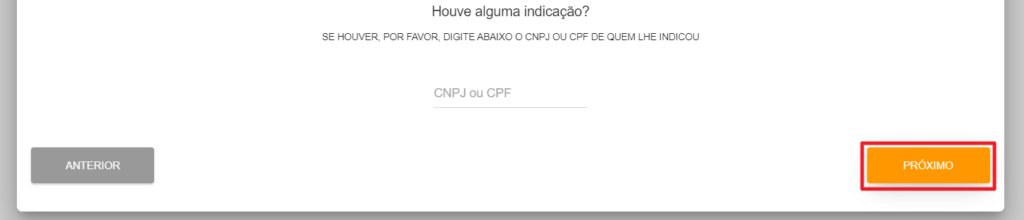
9. Insira o voucher (caso tenha algum)
10. Selecione a forma de pagamento desejada e clique em Próximo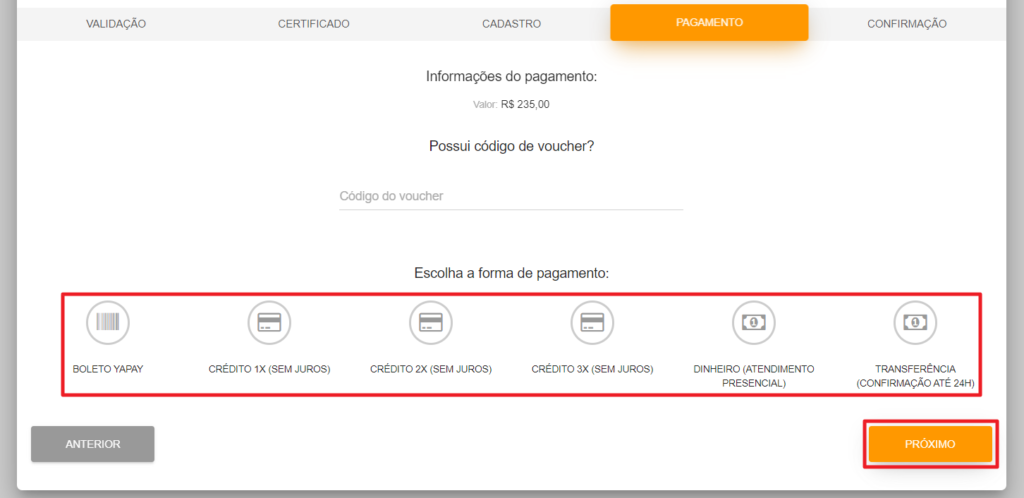
11. Confira se as informações estão corretas e clique em Confirmar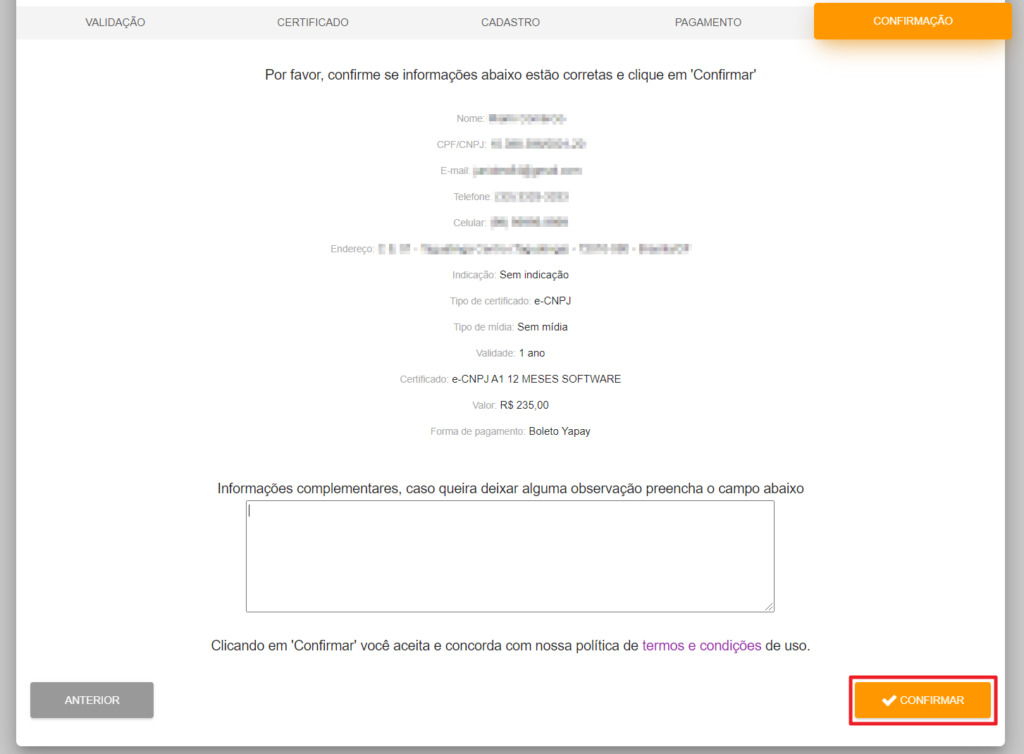
Parabéns, solicitação realizada com sucesso!
Anote o número do pedido e siga as orientações a seguir para fazer a (VALIDAÇÃO) SEGUNDA PARTE
CARTÃO DE CRÉDITO:
Se a forma de pagamento escolhida foi “cartão de crédito”, você já pode realizar a validação
(utilizando seu número de pedido)
TRANSFERÊNCIA BANCÁRIA:
Se a forma de pagamento escolhida foi “transferência bancária”, » CLIQUE AQUI « para ter acesso dados bancários
Faça a transferência, nos envie o comprovante e siga com a validação online do seu certificado
BOLETO:
Se a forma de pagamento escolhida foi “boleto”, clique em “IMPRIMIR BOLETO” e faça o pagamento
Caso tenha fechado a janela não se preocupe, o boleto também será enviado por e-mail!
ATENÇÃO: Para fazer a validação (segunda parte do processo) é necessário aguardar a compensação bancária.
Os boletos são compensados sempre no primeiro horário do próximo dia útil.
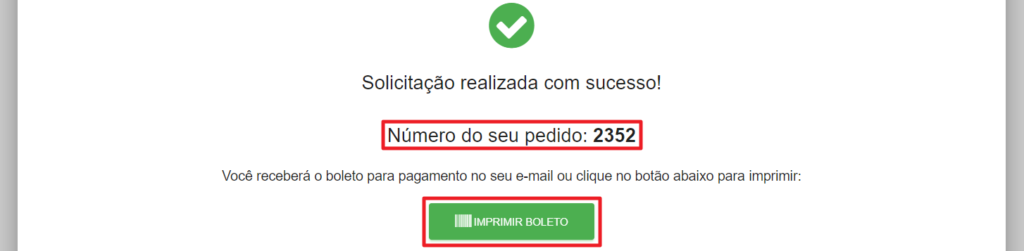
.
SEGUNDA PARTE (VALIDAÇÃO)
Chegou o momento de finalizar o pedido de emissão/renovação online do seu certificado digital
12. Acesse o link de Emissão/Renovação Online: https://arselfcertificacd.acsoluti.com.br/site/renovacao-online
E clique em RENOVAÇÃO ONLINE (para baixar a aplicação em java) conforme a imagem abaixo:
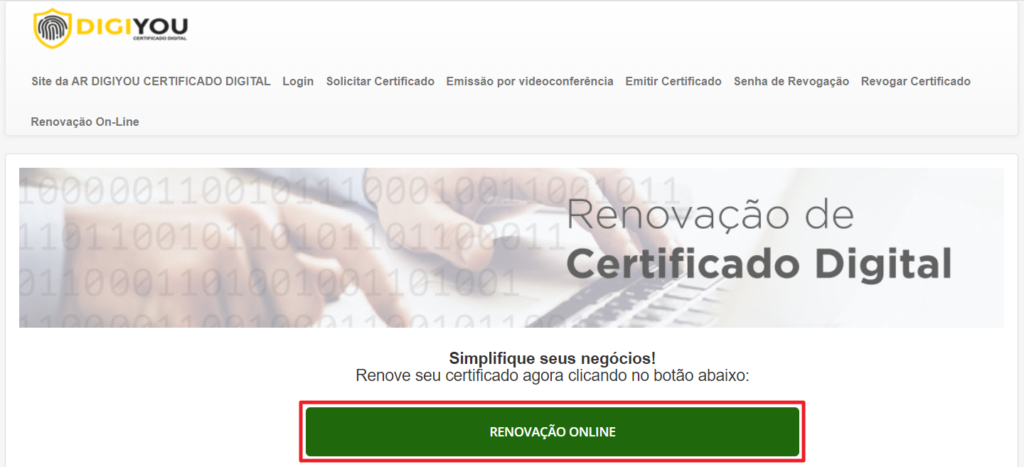
13. Depois de finalizar o download, vá até onde o arquivo foi salvo no seu computador, dê um duplo clique para abrir a aplicação e em seguida clique em Executar, conforme a imagem abaixo

ATENÇÃO: Caso você não tenha o JAVA instalado e atualizado no seu computador, você não conseguirá executar o aplicativo de Emissão/Renovação, sendo necessário primeiramente baixar a versão mais atualizada do Java no link abaixo:
Clique aqui para fazer o download
14. Ao abrir o aplicativo selecione o certificado que deseja utilizar e clique em Executar
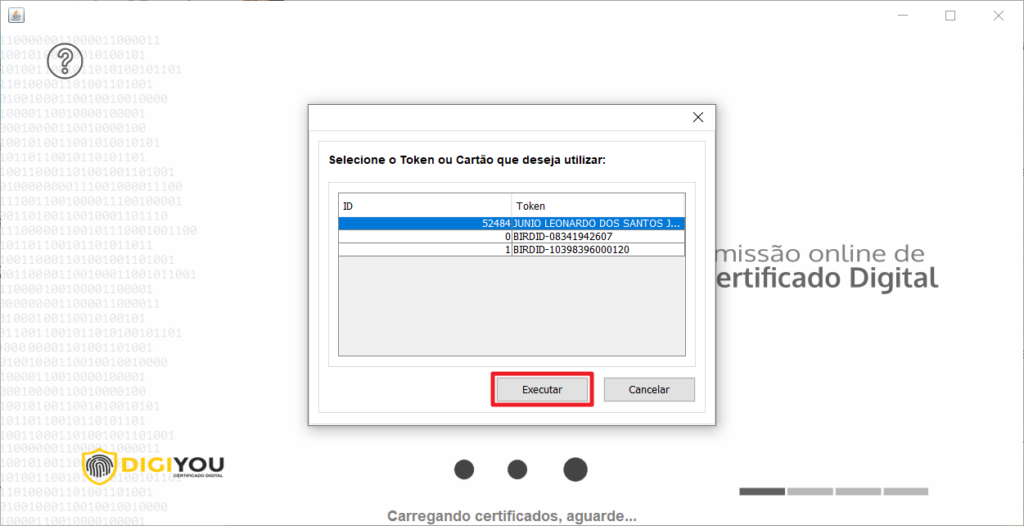
O certificado desejado não apareceu na lista?
Verifique se o token/cartão está conectado corretamente ao computador
Verifique se o driver do token/cartão está instalado no computador, se não estiver faça o download
Se o seu certificado for um BIRD ID, verifique se o Assistente Desktop birdID está instalado e aberto
15. Digite a senha do certificado selecionado e clique em Sim
Se o certificado for um Bird ID a senha é o Código OTP gerado pelo aplicativo no celular!
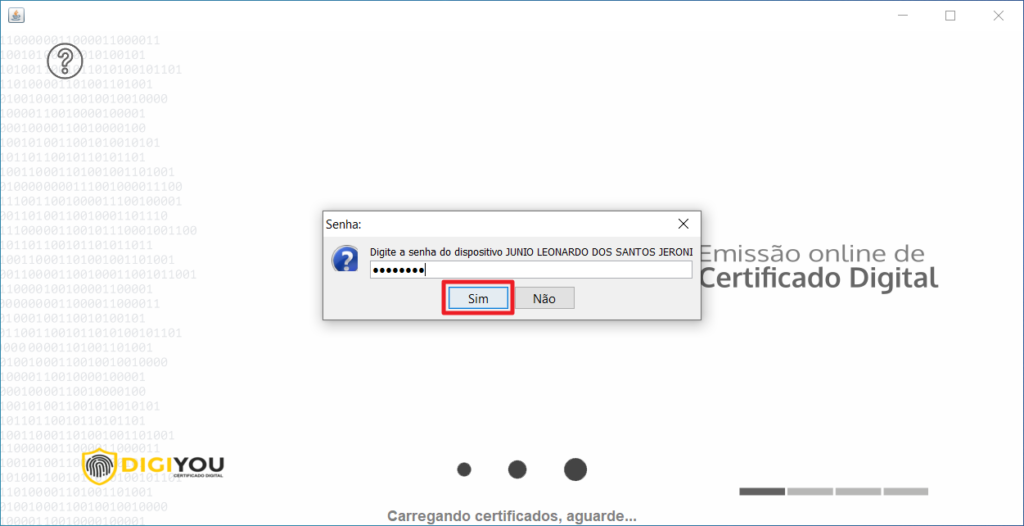 SENHA: Observe se o CAPS LOCK está ativado! Se estiver, letras maiúsculas e minúsculas serão invertidas!
SENHA: Observe se o CAPS LOCK está ativado! Se estiver, letras maiúsculas e minúsculas serão invertidas!
16. Selecione o certificado mais uma vez e clique em Confirmar para autenticar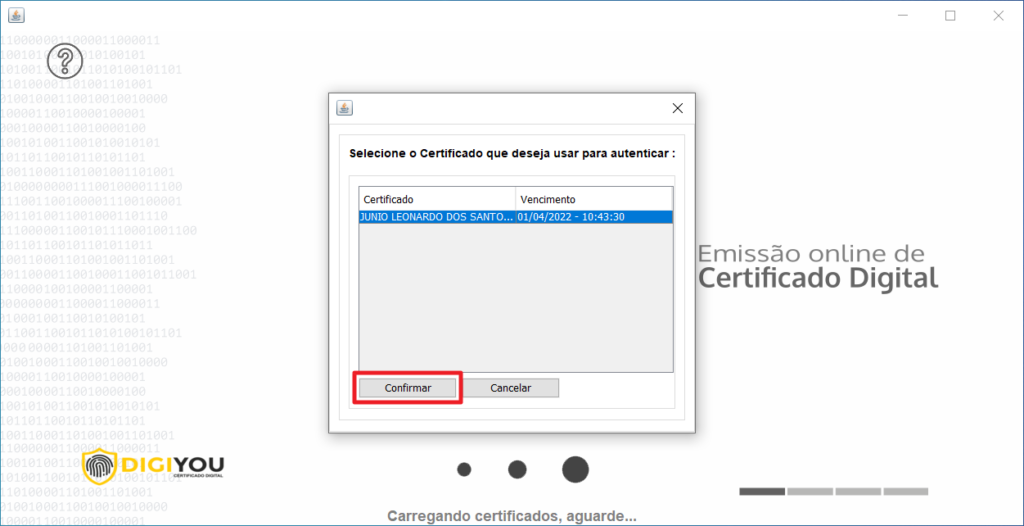
17. Insira o número do Voucher/Pedido adquirido no momento da compra e recebido por e-mail, no campo indicado conforme a imagem abaixo e clique em Prosseguir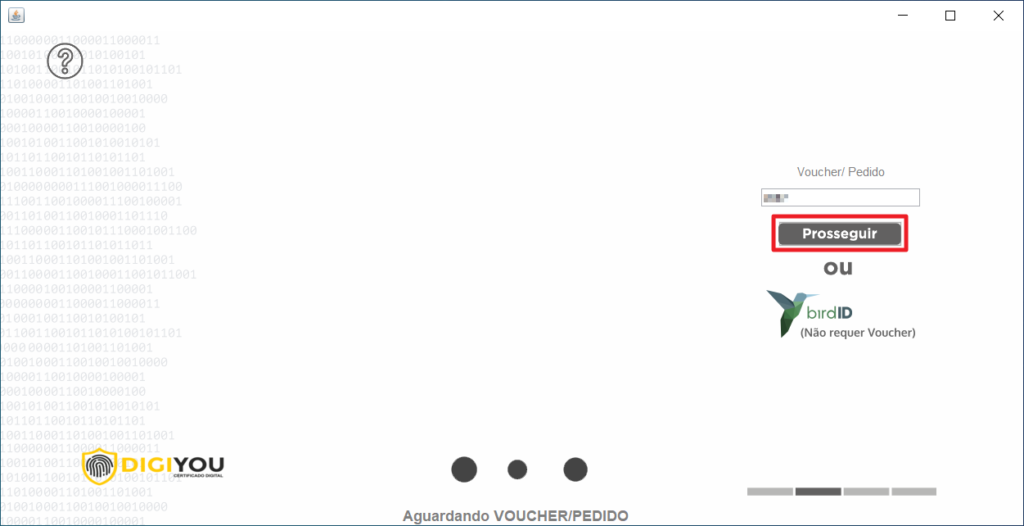
18. Selecione o seu Estado, insira os dados solicitados e clique em Prosseguir
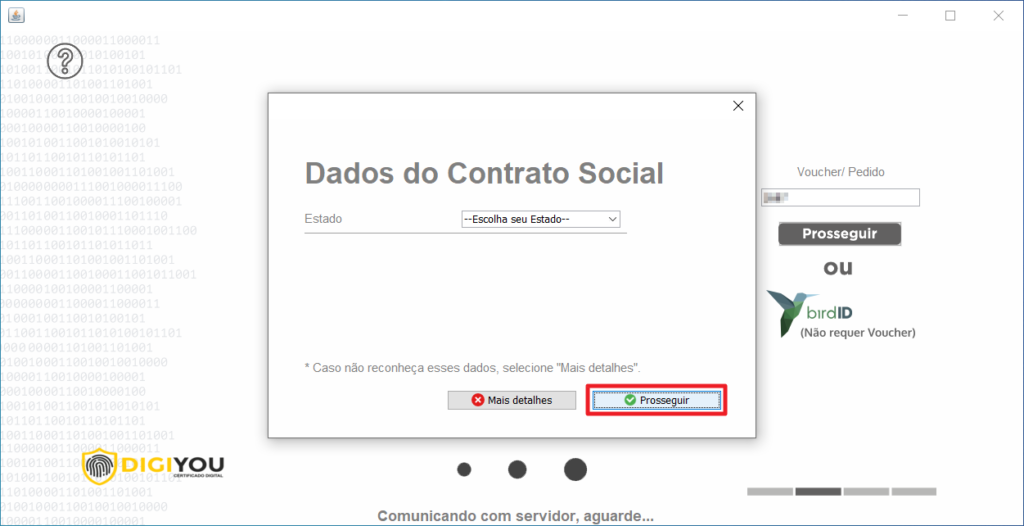
| PROTOCOLO e CHAVE DE SEGURANÇA |
PROTOCOLO | PROTOCOLO e CHANCELA |
NIRE | CÓDIGO DE VERIFICAÇÃO |
| AC, AM, CE, DF, MT, MS, MG, RS, RR | AL, AP, MA, PA | BA, PE, RJ, SC | ES, SP | GO, PB, PR, PI, RN, RO, SE, TO |
19. Na sequência, digite os dados correspondentes ao certificado e clique em Prosseguir
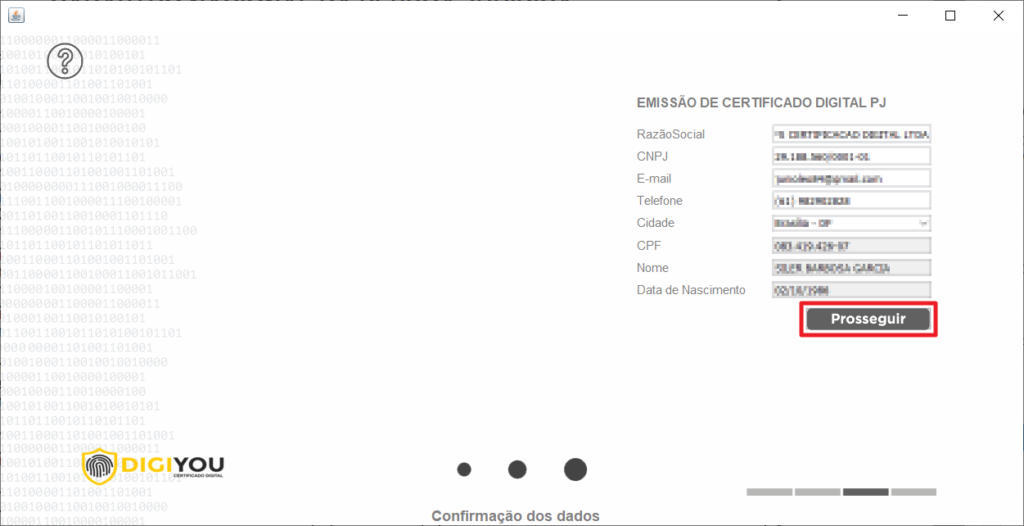 Note que no caso de emissão de um PJ a partir de um PF, os dados pessoais do representante legal serão automaticamente carregados!
Note que no caso de emissão de um PJ a partir de um PF, os dados pessoais do representante legal serão automaticamente carregados!
Nos casos em que a emissão de um PJ for a partir de um PJ, os dados correspondentes a empresa e dados pessoais do representante legal serão automaticamente carregados, devendo ser preenchidos somente os campos em branco!
20. Feito isto, crie a Senha de emissão (conforme as instruções abaixo) e em seguida clique em Prosseguir
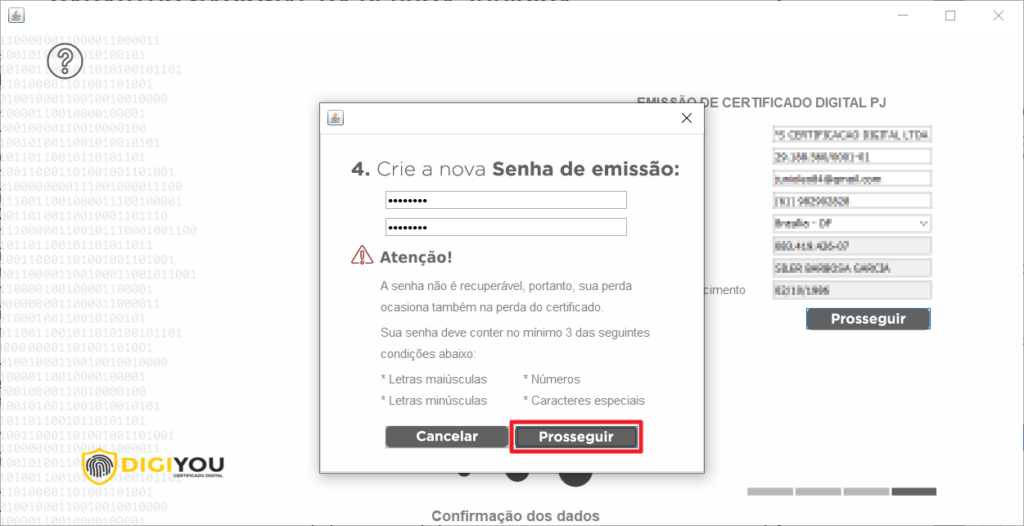
MUITO IMPORTANTE:
ANOTE/SALVE essa SENHA em local seguro, a emissão do certificado digital depende dela!
Caso se esqueça da senha, terá que refazer todo o processo de validação novamente!
Parabéns! O seu pedido foi aprovado com sucesso!
Clique em OK e aguarde o recebimento do e-mail com os dados e o procedimento para a emissão/baixa do certificado.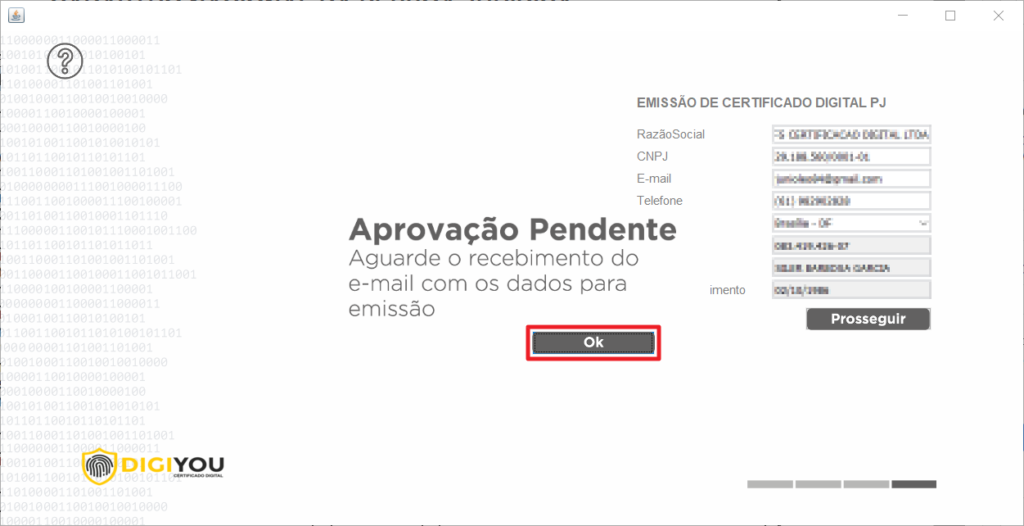
Quanto tempo para receber o e-mail?
Geralmente em poucos minutos ou em até 2 horas após o envio do pedido.
(considerando horário comercial e sistema operante)
18. Na sequência, confira/atualize/preencha os dados restantes e em seguida clique em Prosseguir
O campo CEI (CAEPF) não é obrigatório!
19. Feito isto, crie a Senha de emissão (conforme as instruções abaixo) e em seguida clique em Prosseguir
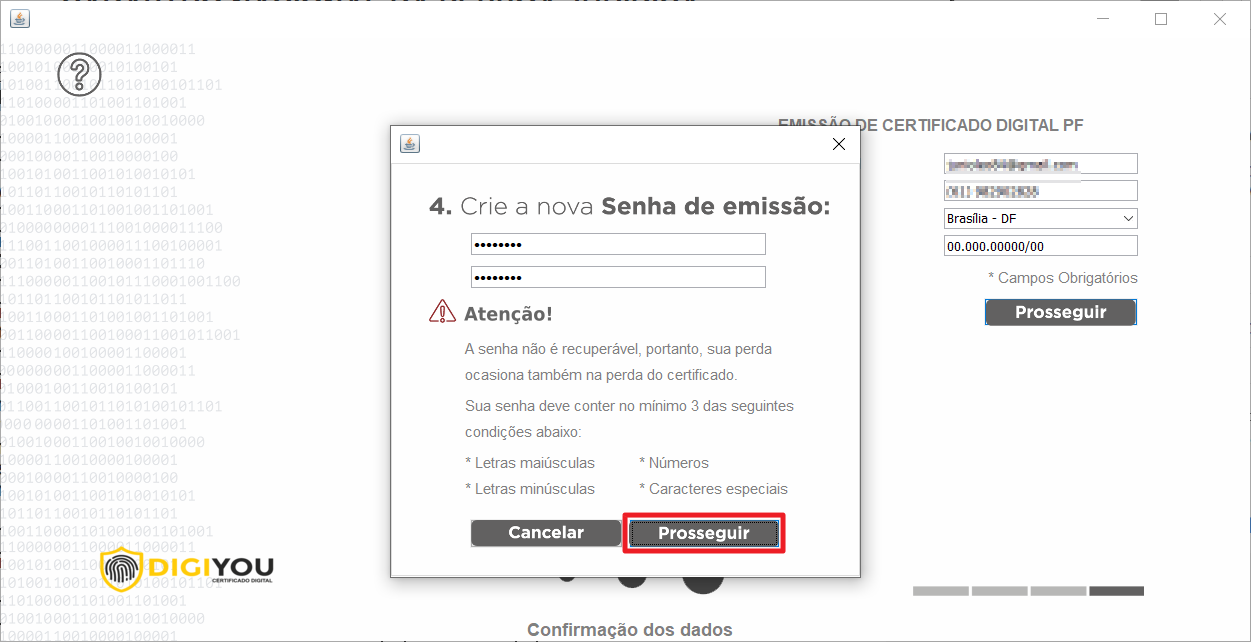
MUITO IMPORTANTE:
ANOTE/SALVE essa SENHA em local seguro, a emissão do certificado digital depende dela!
Caso se esqueça da senha, terá que refazer todo o processo de validação novamente!
Parabéns! A emissão do seu certificado foi aprovada com sucesso!
Caso deseje baixa-lo/emiti-lo de imediato, clique em “Emitir Agora” conforme exemplo abaixo:
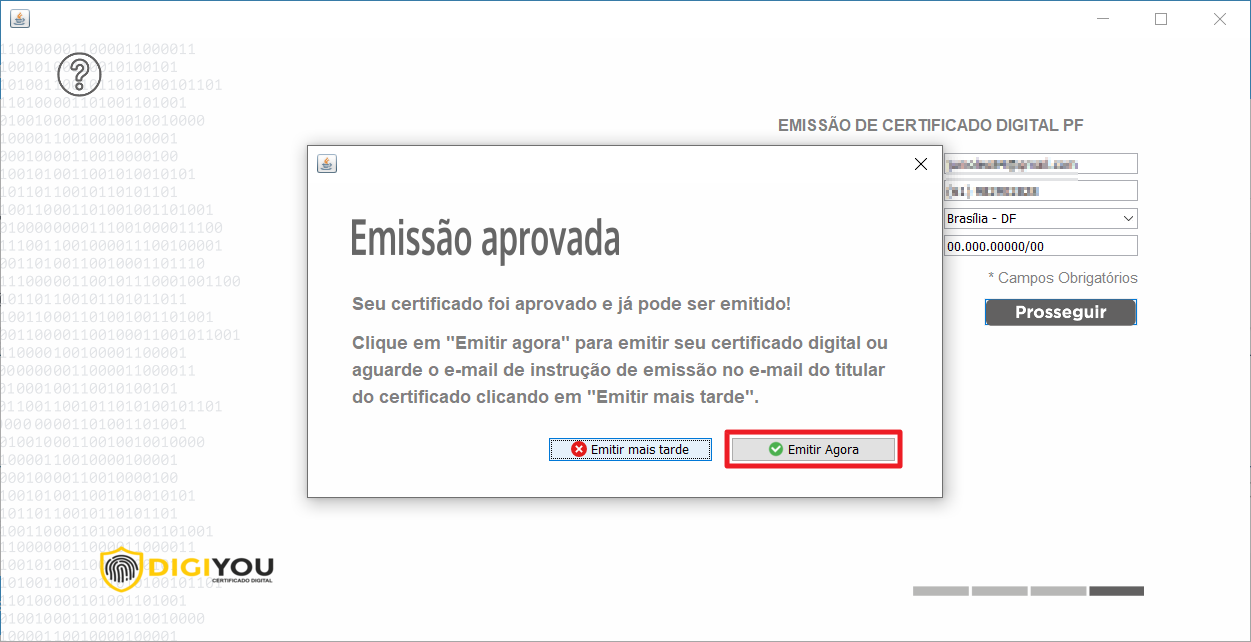
» Passo a passo para emitir/baixar certificado digital A1
» Passo a passo para emitir/baixar certificado digital A3
Dúvidas? Entre em contato agora mesmo!
Suporte em horário comercial: Segunda à Sexta das 8:00 às 18:00